このQ&Aは、Windows 11の無線LANでインターネットが接続できない場合の対処方法です。
有線LANなど、他の接続をお使いの場合や、メールの送受信だけができない場合、ホームページの表示だけができない場合などは、対処方法が異なります。
Windows 11をお使いの場合は、次のQ&Aをご覧ください。
他のOSをお使いの場合は、次のQ&Aをご覧ください。
Q&Aナンバー【7111-3110】更新日:2024年3月8日
このページをブックマークする(ログイン中のみ利用可)
| 対象機種 | すべて |
|---|---|
| 対象OS |
|
このQ&Aは、Windows 11の無線LANでインターネットが接続できない場合の対処方法です。
有線LANなど、他の接続をお使いの場合や、メールの送受信だけができない場合、ホームページの表示だけができない場合などは、対処方法が異なります。
Windows 11をお使いの場合は、次のQ&Aをご覧ください。
他のOSをお使いの場合は、次のQ&Aをご覧ください。
落雷や停電がきっかけで、インターネットに接続できなくなった場合は、次のQ&Aをご覧ください。
次の項目を順番に確認してください。
パソコンを再起動することで、インターネットに接続できるようになる可能性があります。
パソコンを再起動するには、「スタート」ボタン→「電源」→「再起動」の順にクリックします。
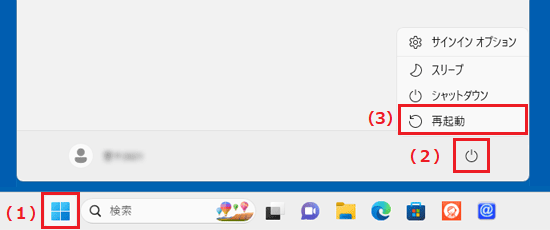
パソコンを再起動する前に、作業中のファイルは保存し、すべてのアプリを終了してください。
Windowsの機能でWi-Fi(無線LAN)の電波が切断されている場合や、機内モードがオンになっている場合は、無線LANでインターネットに接続できません。
次の手順で電波を発信してください。
パソコン本体と液晶ディスプレイが分離型の機種では、無線LANアンテナの接続が必要な場合があります。
詳しくは、次の項目をクリックして展開してください。
次の機種で、無線通信内蔵を選択した場合は、パソコンに無線LANアンテナが添付されています。
無線LANアンテナをパソコン本体背面の無線LANアンテナコネクタに取り付けてください。
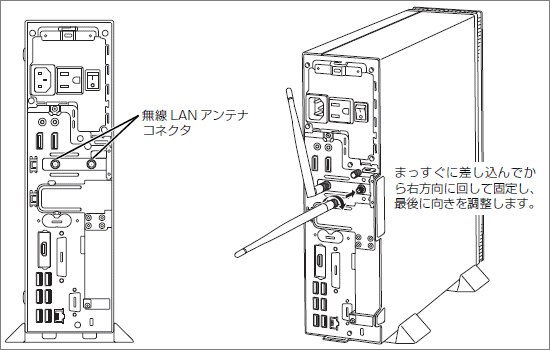

お使いの環境によっては、表示される画面が異なります。
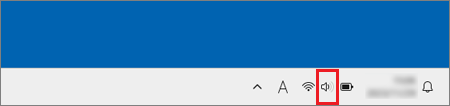
キーボードの【Windows】キーを押しながら【A】キーを押すことでも、クイック設定を表示できます。
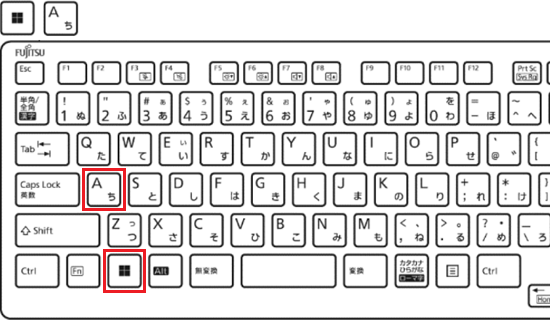
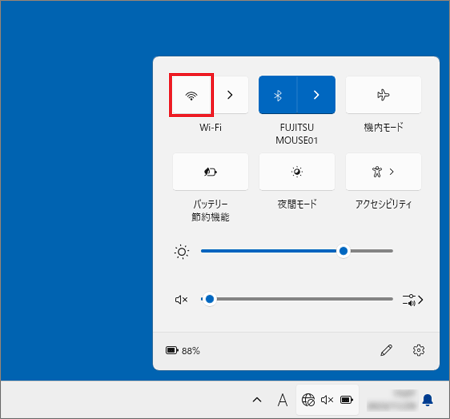
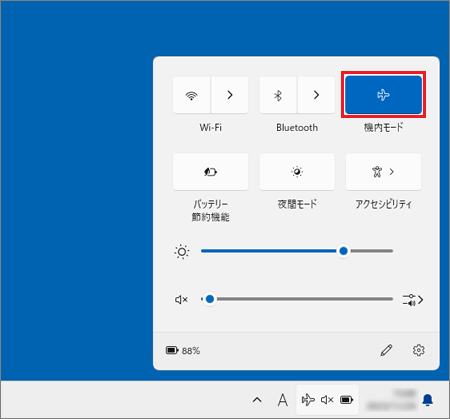
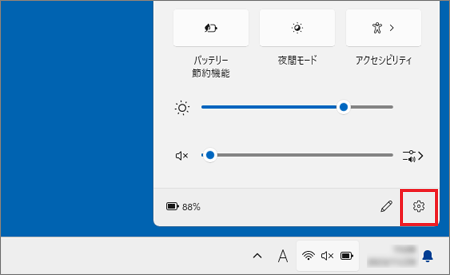
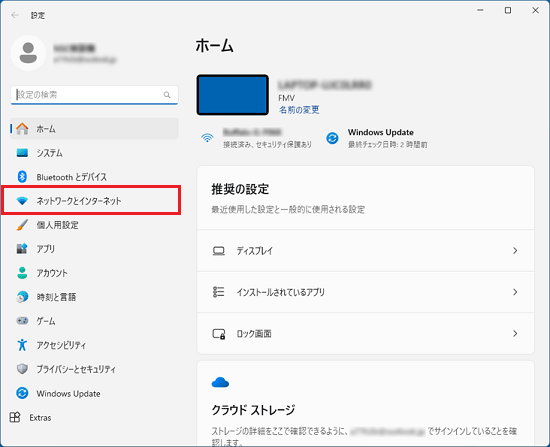
「ネットワークとインターネット」が表示されていない場合は、「設定」の左にある「![]() 」(ナビゲーションを開く)→「ネットワークとインターネット」の順にクリックします。
」(ナビゲーションを開く)→「ネットワークとインターネット」の順にクリックします。
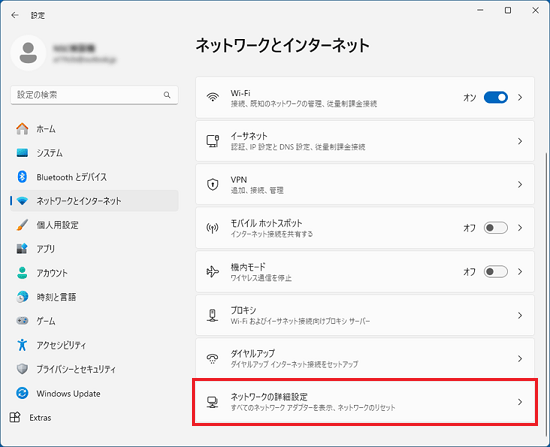
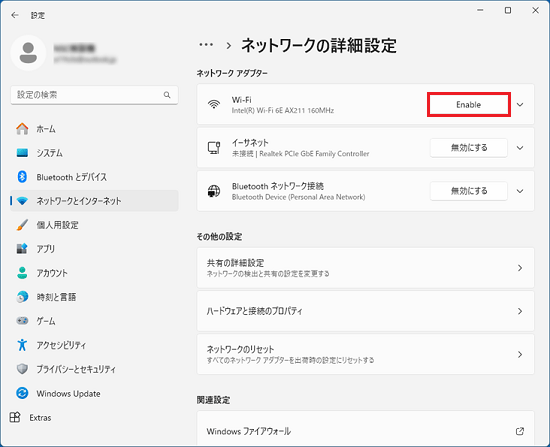
作成済みの無線LANプロファイルを削除し、もう一度無線LANプロファイルを作成します。
再作成した無線LANプロファイルでインターネットに接続できるかどうかを確認します。
手順は、次のとおりです。

お使いの環境によっては、表示される画面が異なります。
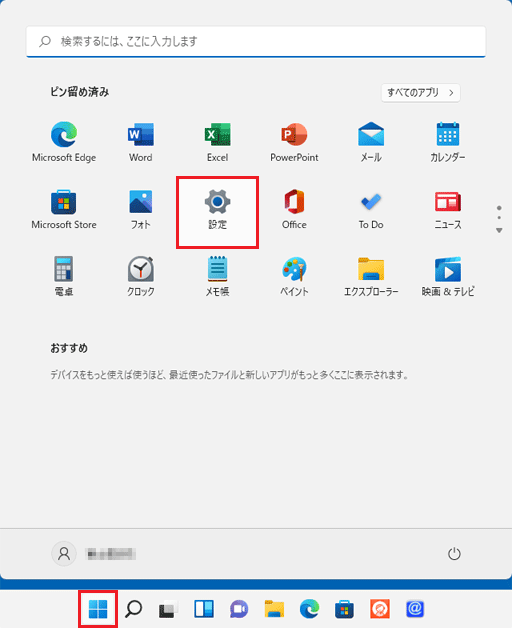
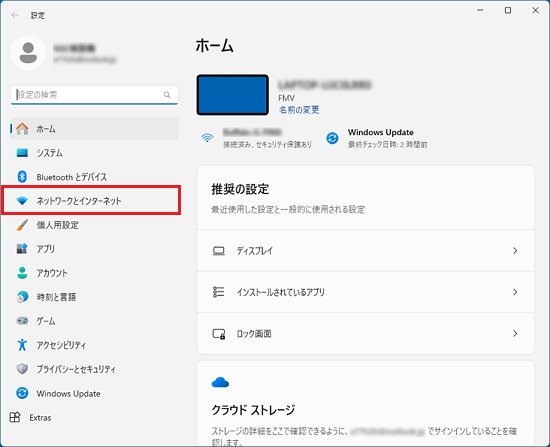
「ネットワークとインターネット」が表示されていない場合は、「設定」の左にある「![]() 」(ナビゲーションを開く)→「ネットワークとインターネット」の順にクリックします。
」(ナビゲーションを開く)→「ネットワークとインターネット」の順にクリックします。
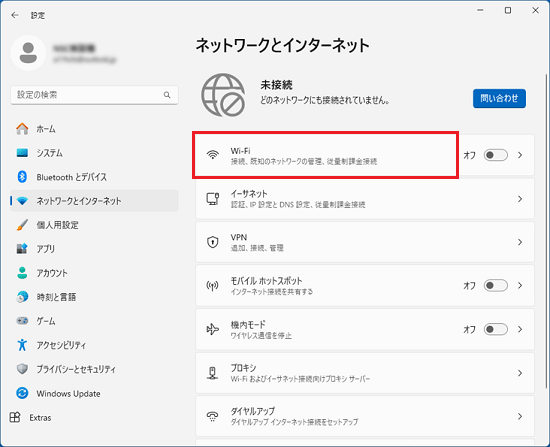
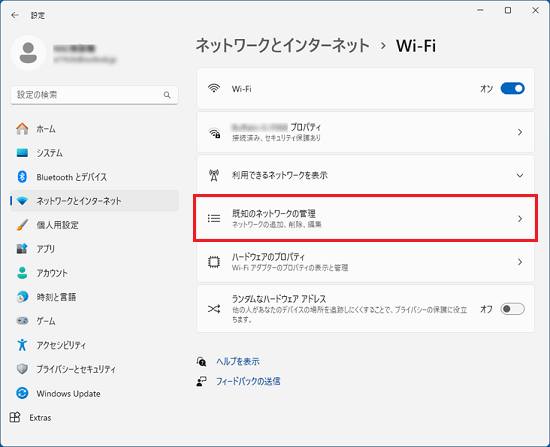
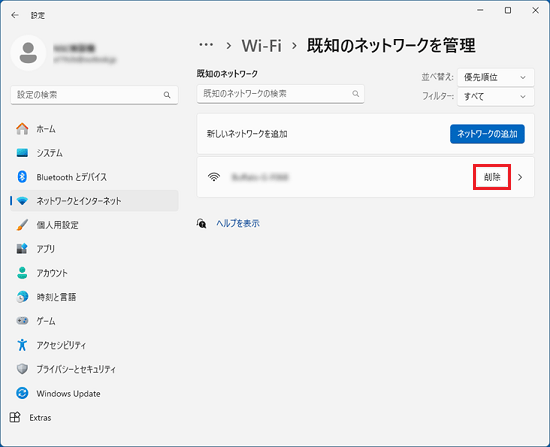
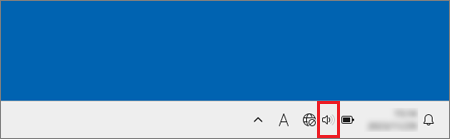
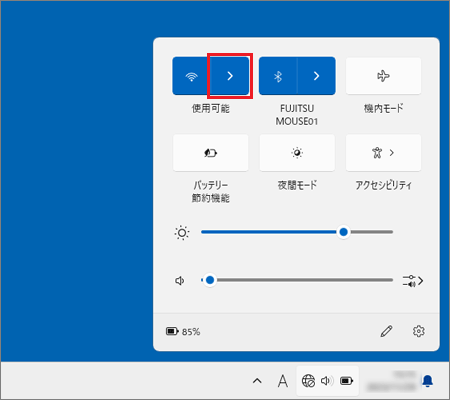
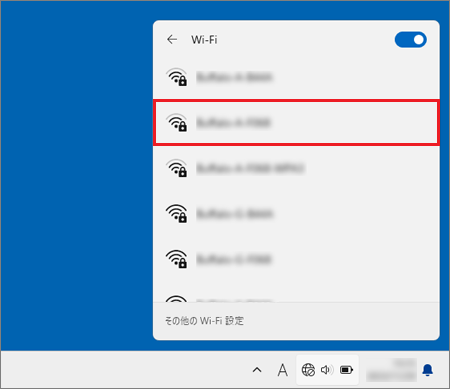
接続するネットワーク名(SSID)が表示されない場合は、無線LANアクセスポイントのステルス機能が有効になっている可能性があります。
次のQ&Aをご覧になり、無線LANプロファイルを作成してください。
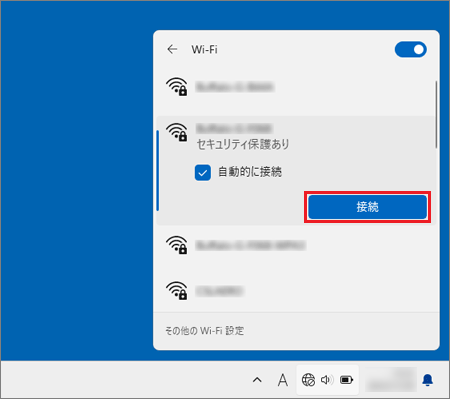
「自動的に接続する」を有効にしたい場合は、「自動的に接続する」をクリックしてチェックを付けます。
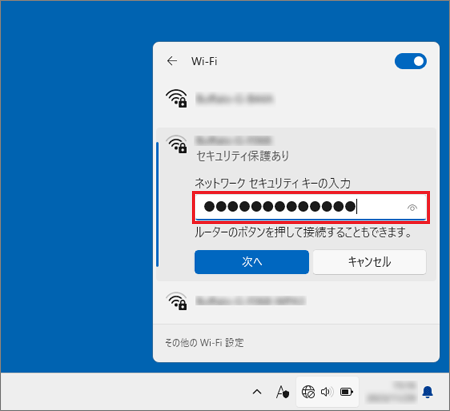
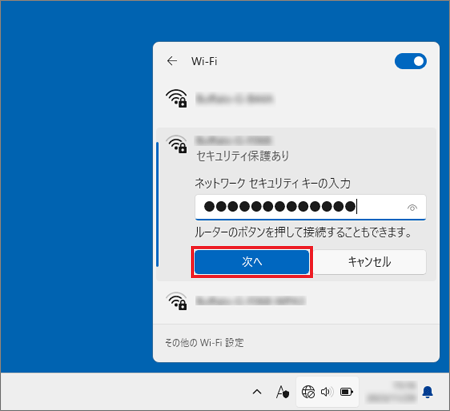
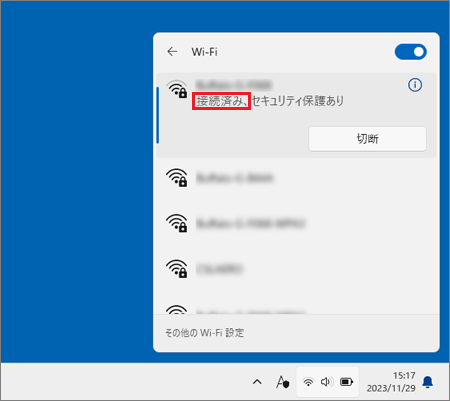
次の手順で、パソコンとネットワーク機器の放電を行い、インターネットに接続できるかどうかを確認します。

 パソコンの電源を完全に切る方法を教えてください。
パソコンの電源を完全に切る方法を教えてください。
ESPRIMO DH(WD)シリーズなど一部のデスクトップパソコンで、アース線をコンセントのアースネジに差し込んでいる場合は、アースネジからアース線を外します。
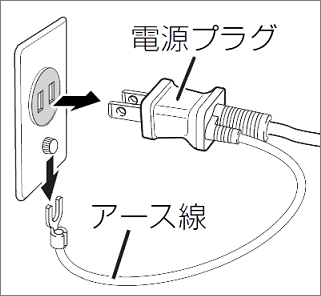
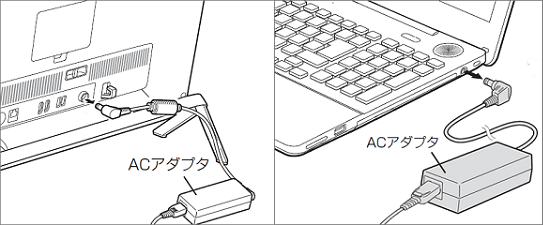
ESPRIMO DH(WD)シリーズなど、一部のデスクトップパソコンでは、パソコン本体から電源ケーブルを取り外します。

(電源ケーブルを取り外すイメージ)
 強制終了スイッチについて教えてください。(2015年9月・10月・12月発表モデル以降)
強制終了スイッチについて教えてください。(2015年9月・10月・12月発表モデル以降) 内蔵バッテリパックを交換する方法を教えてください。
内蔵バッテリパックを交換する方法を教えてください。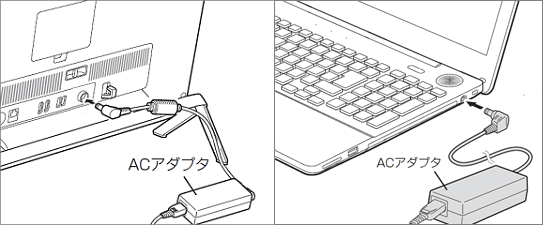


ESPRIMO DH(WD)シリーズなど一部のデスクトップパソコンの電源プラグにはアース線が付いています。
コンセントにアースネジがある場合は、先にアース線をアースネジに差し込んでから、コンセントに電源プラグを差し込みます。
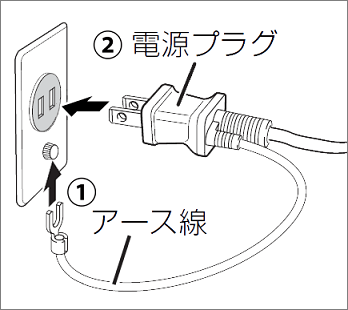
延長コードや電源タップを経由せず、できる限りコンセントに直接接続してください。
無線LANドライバーを再インストールし、インターネットに接続できるかどうかを確認します。
無線LANドライバーをインストールする方法は、次のQ&Aをご覧ください。
 無線LANドライバーを再インストールする方法を教えてください。(2021年10月発表モデル以降)
無線LANドライバーを再インストールする方法を教えてください。(2021年10月発表モデル以降)
 ドライバーやアプリなどのアップデート方法を教えてください。
ドライバーやアプリなどのアップデート方法を教えてください。同じネットワーク機器に接続している別のパソコンやスマートフォン、ゲーム機などもインターネットに接続できない場合は、ネットワーク機器、または、ネットワーク回線に問題がある可能性があります。
ネットワーク機器の提供元に、ネットワーク機器の動作をご確認ください。
ネットワーク機器の動作に問題がない場合は、ご契約のプロバイダーへ回線の状態をご確認ください。
