このQ&Aは、Windows 11 向けのものです。
他のOSをお使いの場合は、次のQ&Aをご覧ください。 省電力状態に移行するまでの時間を変更する方法を教えてください。
省電力状態に移行するまでの時間を変更する方法を教えてください。
Q&Aナンバー【8311-2933】更新日:2022年11月2日
このページをブックマークする(ログイン中のみ利用可)
[Windows 11] 省電力状態(スリープ / 休止状態 / 画面オフ)に移行するまでの時間を変更する方法を教えてください。
| 対象機種 | すべて |
|---|---|
| 対象OS |
|
 質問
質問
ディスプレイの電源を切るまでの時間や、スリープ / 休止状態に移行するまでの時間を変更する方法を教えてください。
 回答
回答
ディスプレイの電源を切るまでの時間や、スリープに移行するまでの時間は、「電源」または「電源&バッテリー」で変更できます。
また、休止状態に移行するまでの時間など、詳細な設定は「電源オプション」で行います。
ご案内
目的に応じた項目をクリックして、手順をご覧ください。
スリープ / 画面オフの設定を変更する
次の手順で、省電力状態に移行するまでの時間を変更します。

お使いの環境によっては、表示される画面が異なります。
- 「スタート」ボタンを右クリックし、表示されるメニューから「電源オプション」をクリックします。
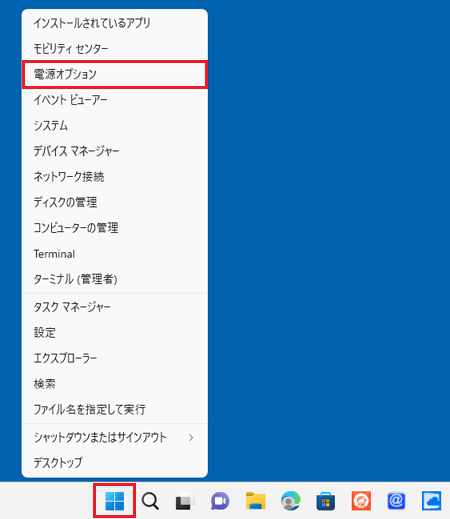
- 「電源とバッテリー」、または「電源」と表示されます。
「画面とスリープ」をクリックします。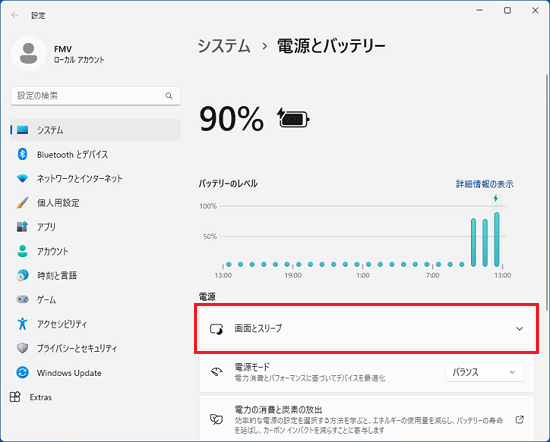
- 「次の時間が経過した後に画面の電源を切る」または「次の時間が経過した後にデバイスをスリープ状態にする」のうち、変更したい項目の「
 」ボタンをクリックします。
」ボタンをクリックします。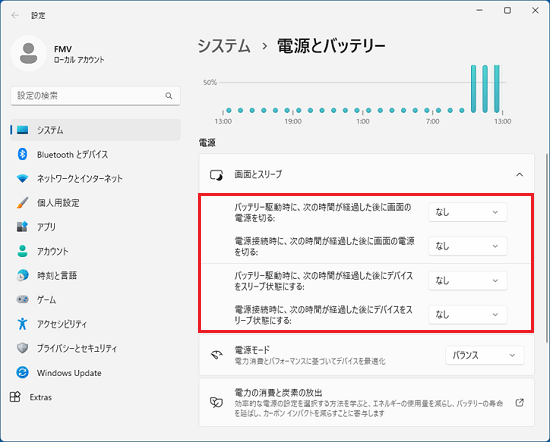 アドバイス
アドバイスノートパソコン / タブレットパソコンをお使いの場合は、「バッテリー駆動時」と「電源に接続時」の時間をそれぞれ設定します。
- 表示される一覧から、設定したい時間をクリックします。
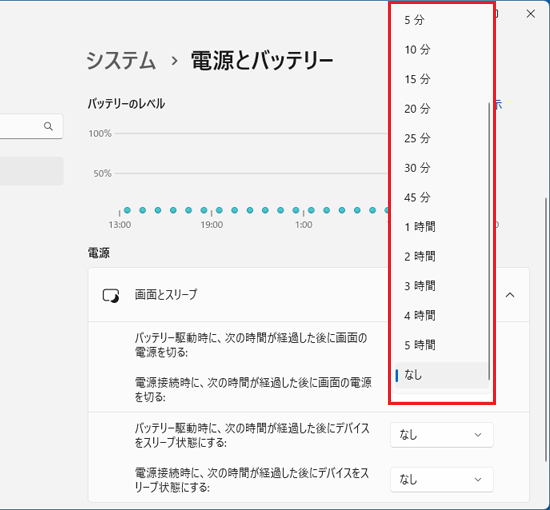 アドバイス
アドバイス一覧の右側にあるスクロールバーで、他の時間の長さや、「なし」を選択できます。
- 設定が終わったら、「×」ボタンをクリックして画面を閉じます。
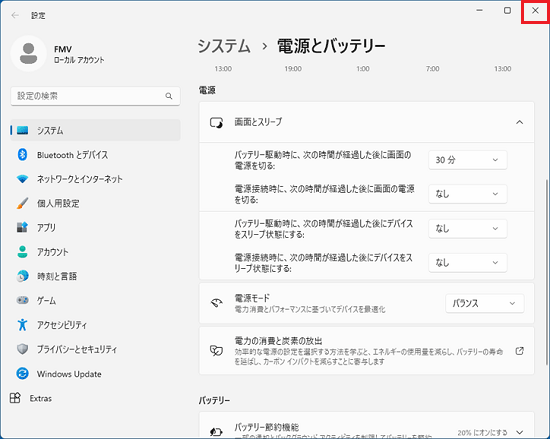
休止状態の設定を変更する
次の手順で、休止状態に移行するまでの時間を変更します。
アドバイス
モダンスタンバイ対応機種では、設定に必要な項目は表示されないため、本手順は実行できません。
モダンスタンバイ対応機種は、次のQ&Aをご覧になり、確認してください。

お使いの環境によっては、表示される画面が異なります。
 「スタート」ボタン→右上の「すべてのアプリ」→「Windows ツール」の順にクリックします。
「スタート」ボタン→右上の「すべてのアプリ」→「Windows ツール」の順にクリックします。- 「Windows ツール」が表示されます。
「コントロールパネル」をダブルクリックします。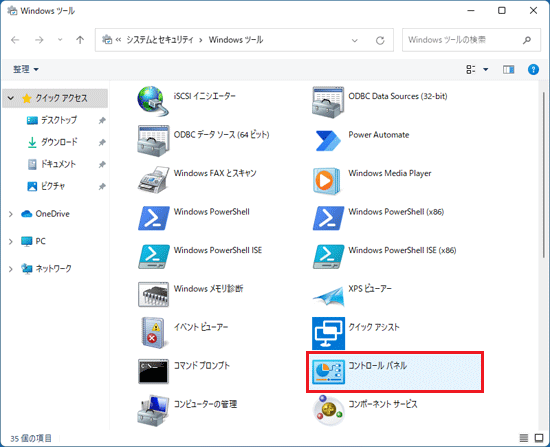
- 「コントロールパネル」が表示されます。
「システムとセキュリティ」をクリックします。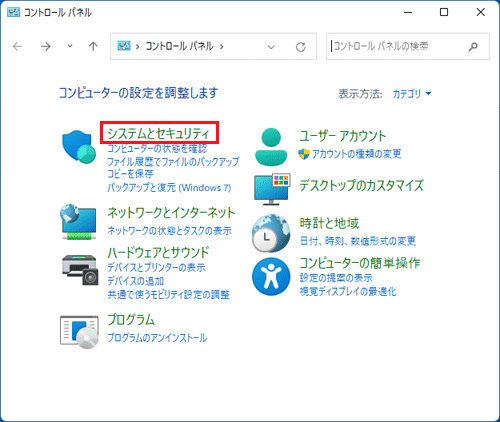 アドバイス
アドバイス表示方法が「大きいアイコン」または「小さいアイコン」の場合は、「電源オプション」アイコンをクリックし、手順5.に進みます。
- 「システムとセキュリティ」が表示されます。
「電源オプション」をクリックします。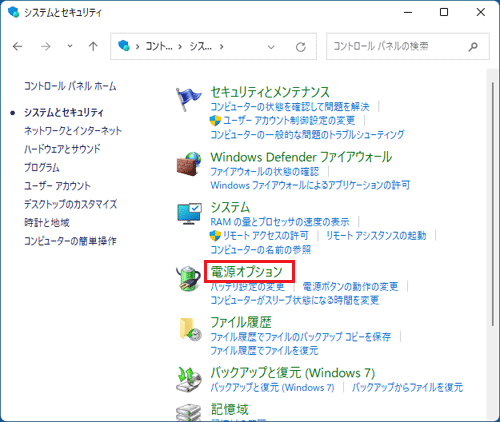
- 「電源オプション」が表示されます。
設定を変更する電源プランの「プラン設定の変更」をクリックします。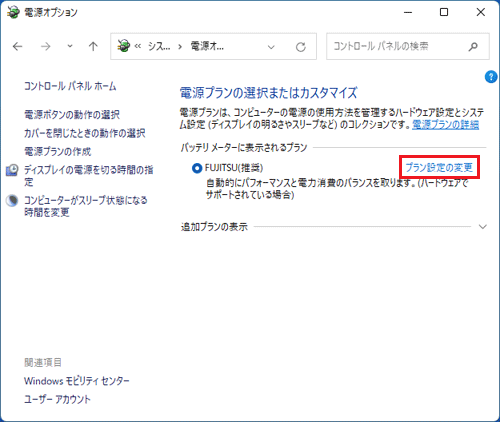
(FUJITSU(推奨)の場合) - 「プラン設定の編集」が表示されます。
「詳細な電源設定の変更」をクリックします。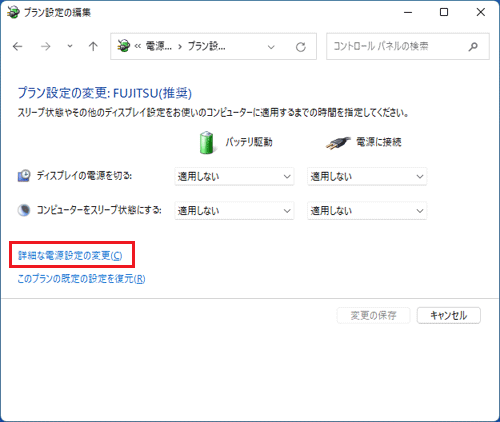
- 「スリープ」をダブルクリックします。
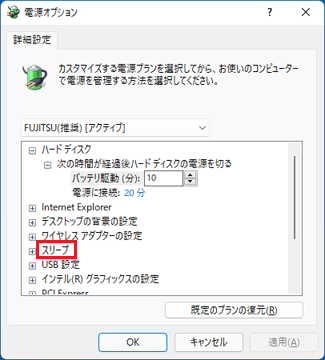
- 「次の時間が経過後休止状態にする」をダブルクリックします。
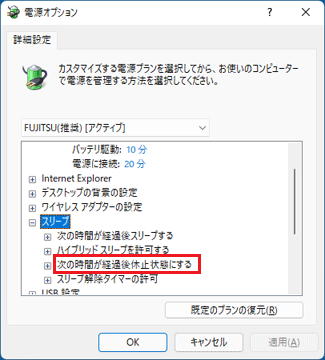
- 「▲」ボタンや「▼」ボタンをクリックし、時間を設定します。
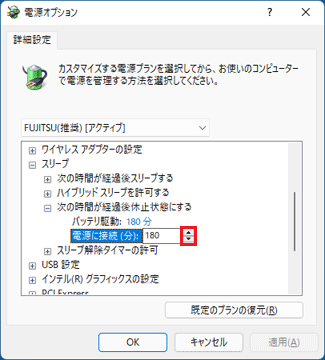
(「電源に接続」の場合)アドバイス- 無効に設定する場合は、「なし」が表示されるまで「▼」ボタンをクリックするか、「0」と入力します。
- ノートパソコン / タブレットパソコンをお使いの場合は、「バッテリ駆動」と「電源に接続」の時間をそれぞれ設定します。
- 無効に設定する場合は、「なし」が表示されるまで「▼」ボタンをクリックするか、「0」と入力します。
- 「OK」ボタンをクリックします。
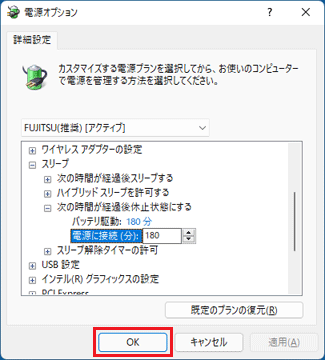
- 「×」ボタンをクリックし、「プラン設定の編集」を閉じます。
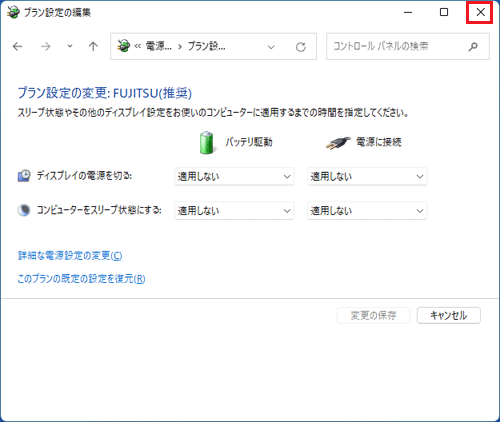 アドバイス
アドバイス「プラン設定の編集」で、「ディスプレイの電源を切る」、「コンピューターをスリープ状態にする」の時間も変更した場合は、「変更の保存」ボタンをクリックします。
- 「×」ボタンをクリックし、すべての画面を閉じます。



