- 「設定」ボタンをクリックすると、選択したスクリーンセーバーの設定画面が表示されます。
設定できる項目は、スクリーンセーバーによって異なります。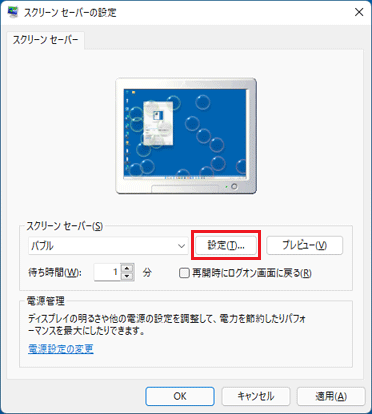
- お使いの機種によっては、「バブル」を利用できない場合があります。
「バブル」を設定しても正しく動作しない場合は、その他のスクリーンセーバーをご利用ください。
Q&Aナンバー【9411-2936】更新日:2024年1月15日
このページをブックマークする(ログイン中のみ利用可)
[Windows 11] スクリーンセーバーの設定を変更する方法を教えてください。
| 対象機種 | すべて |
|---|---|
| 対象OS |
|
 質問
質問
スクリーンセーバーの種類や待ち時間などを変更する方法を教えてください。
 回答
回答
「個人用設定」から、スクリーンセーバーの設定を変更します。
ご案内
このQ&Aは、Windows 11 向けのものです。
他のOSをお使いの場合は、次のQ&Aをご覧ください。 スクリーンセーバーの設定を変更する方法を教えてください。
スクリーンセーバーの設定を変更する方法を教えてください。
次の手順で、スクリーンセーバーの設定を変更します。

お使いの環境によっては、表示される画面が異なります。
- デスクトップの何もないところを右クリックし、表示されるメニューから「個人用設定」をクリックします。
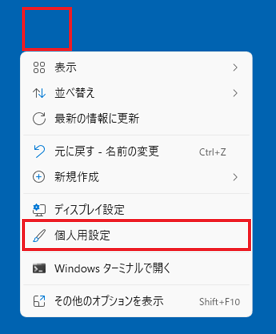
- 「個人用設定」と表示されます。
「ロック画面」をクリックします。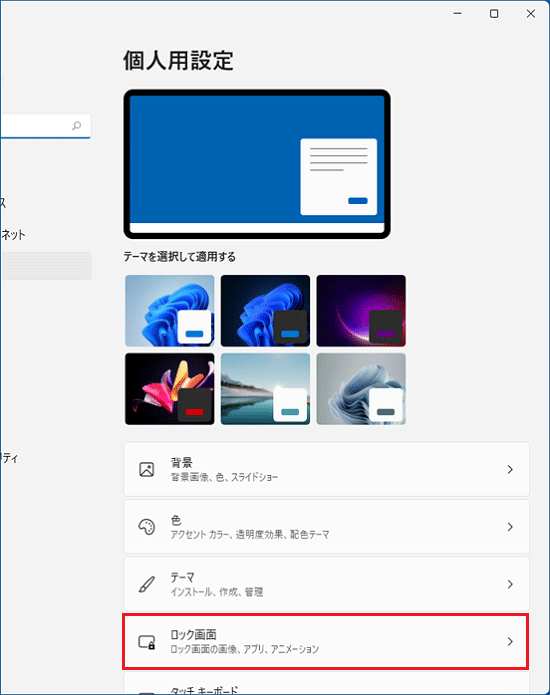
- 「スクリーンセーバー」をクリックします。
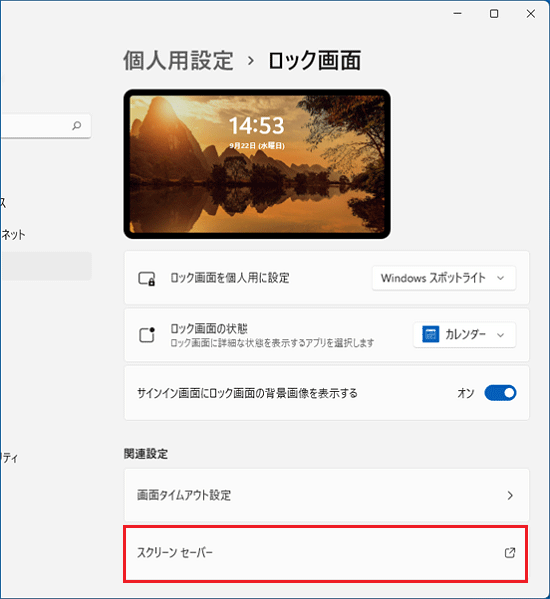
- 「スクリーン セーバーの設定」が表示されます。
「 」ボタンをクリックし、表示される一覧からお好みのスクリーンセーバーをクリックします。
」ボタンをクリックし、表示される一覧からお好みのスクリーンセーバーをクリックします。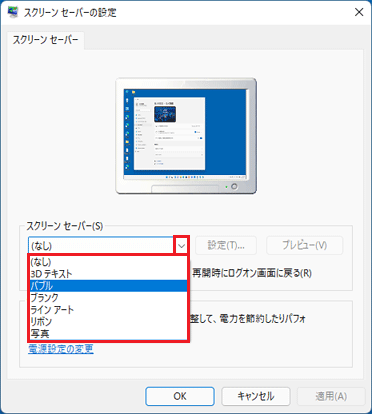 アドバイス
アドバイス - 「待ち時間」の「▲」ボタンや「▼」ボタンをクリックして、スクリーンセーバーが起動するまでの時間を設定します。
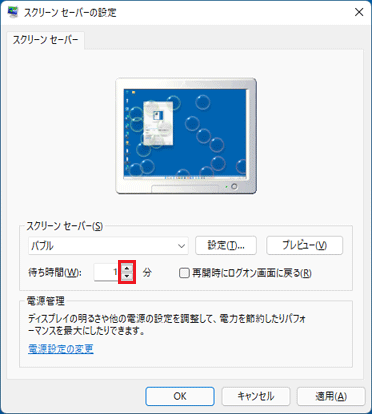 アドバイス
アドバイスパソコンを操作しない状態のままで設定した「待ち時間」を経過すると、スクリーンセーバーが起動します。
- 「OK」ボタンをクリックします。
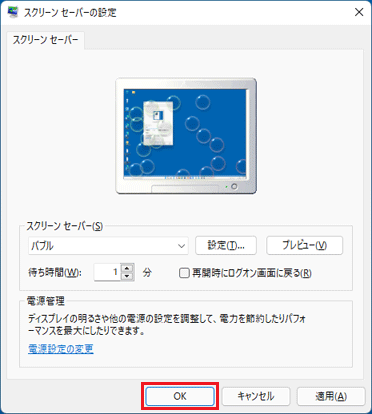
- 「設定」に戻ります。
「×」ボタンをクリックし、「設定」を閉じます。
ご参考
My Cloud トピックがインストールされている場合は、My Cloud トピックのスクリーンセーバー機能(サイネージモード)を利用できます。
My Cloud トピックのサイネージモードについては、次のQ&Aをご覧ください。 [My Cloud トピック] サイネージモード(スクリーンセーバー機能)の設定を変更する方法を教えてください。
[My Cloud トピック] サイネージモード(スクリーンセーバー機能)の設定を変更する方法を教えてください。



