- 管理者アカウントでサインインしてください。
- ACアダプタを装着する、もしくはバッテリ残量が十分に残っている状態で本ソフトウェアをインストールしてください。
- 無線WAN をご利⽤中にドライバーをインストールすると、無線WAN 接続が切断されます。
- USBやポートを遮断するソフトウェア(Portshutter等)をお使いのお客様は、USBやポートを遮断した状態で本ソフトウェアを使用しないでください。
USBやポートの遮断を解除した状態で、本ソフトウェアのインストールを行ってください。
Q&Aナンバー【4611-3405】更新日:2023年10月18日
このページをブックマークする(ログイン中のみ利用可)
「Sierra Wireless EM9191 WWAN Driver + Firmware Updater」(64ビット)の修正項目とインストール方法について(2022年6月発表モデル LIFEBOOK WU2/G2 ほか)
これは機種別のドライバー関連情報です。ドライバー名、および対象の機種やOSをご確認ください。
| 対象機種 | 2022年10月・11月発表モデルLIFEBOOK WU2/G、他・・・ |
|---|---|
| 対象OS |
|
 質問
質問
Sierra Wireless EM9191 WWAN Driver + Firmware Updater EM9191_V13.0301.5269.0304_GEN03.09.03.00_INF
【修正項目】
・V13.0301.5269.0304
-動作の安定化
・V13.0282.5259.0301
-電波法対応の為、ファームウェアを変更しました。
・V13.0.5235.0307
-Windows 11 22H2に対応しました。
・V11.33.5234.0303
-KDDI認証追加及び、Sierra Wireless Serviceのリカバリ機能追加。
・V11.32.5224.0304
-SIMカード未挿入時のデバイス認識の安定性を改善しました。
・V11.29.5208.0303
- Windows 11 , 21H2に対応しました。
v11.24.5160.0301以前の【修正項目】は、ダウンロードページの【詳細情報】をご覧ください。
 回答
回答
次の手順で、Sierra Wireless EM9191 WWAN Driver + Firmware Updaterをインストールします。
次の項目を順番に確認してください。
手順1入手手順
次の手順で、Sierra Wireless EM9191 WWAN Driver + Firmware Updaterをダウンロードします。
 Sierra Wireless EM9191 WWAN Driver + Firmware Updater
Sierra Wireless EM9191 WWAN Driver + Firmware Updater

お使いの環境によっては、表示される画面が異なります。
- 上の「ダウンロード」のリンクをクリックし、ダウンロードページを表示します。
- ページをスクロールし、「ダウンロードファイル」の「Sierra Wireless EM9191 WWAN Driver + Firmware Updater [ E1033190.exe、235.69MB (247140624 bytes)]をクリックします。

- ダウンロードが完了すると、画面右上に「ファイルを開く」が表示されます。
「ダウンロード フォルダーを開く」ボタンをクリックします。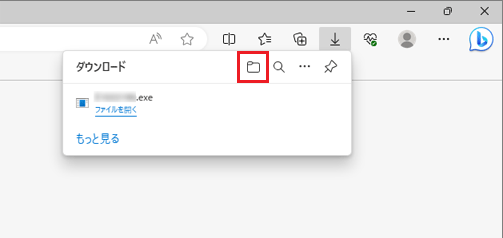 アドバイス
アドバイス- ダウンロードしたファイルは、ご購入時の状態では「ダウンロード」フォルダーに保存されます。
- 「安全にダウンロードすることはできません」、または「お使いのデバイスに問題を起こす可能性があるため、ブロックされました」と表示されても、ダウンロードするファイルに問題はありません。
メッセージが表示されたときに、ファイルを保存する方法は、次のQ&Aをご覧ください。 [Microsoft Edge] 画面の右上にメッセージが表示されてファイルをダウンロードできません。
[Microsoft Edge] 画面の右上にメッセージが表示されてファイルをダウンロードできません。
- ダウンロードしたファイルは、ご購入時の状態では「ダウンロード」フォルダーに保存されます。
- 「ダウンロード」フォルダーなど、ファイルのダウンロード先が表示されます。
「E1033190」(または「E1033190.exe」)アイコンが作成されたことを確認します。 - 「×」ボタンをクリックし、保存先のフォルダーを閉じます。
- 「×」ボタンをクリックし、Microsoft Edge を閉じます。
手順2アンインストール手順
次の手順で、ドライバーをインストールします。

お使いの環境によっては、表示される画面が異なります。
- 作業中のアプリケーションをすべて終了します。
作成中のファイルがある場合は、ファイルを保存します。 - 「スタート」ボタンを右クリックし、表示されるメニューから「インストールされているアプリ」、または「アプリと機能」をクリックします。
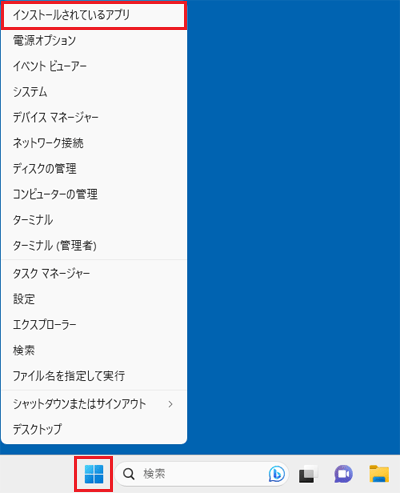
(「インストールされているアプリ」と表示される場合) - 「インストールされているアプリ」、または「アプリと機能」が表示されます。
「Sierra Wireless Mobile Broadband Driver Package」の製品バージョンを確認します。- 「13.0282.5259.0301」以前
EM9191 ドライバーを更新する必要があります。
次の手順に進みます。 - 「13.0301.5269.0304」以降
EM9191 ドライバーを更新する必要はありません。
そのままお使いください。
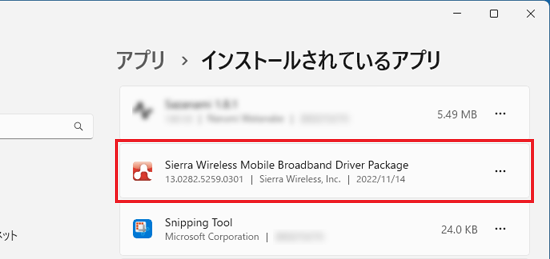
(「13.0282.5259.0301」と表示されている場合) - 「13.0282.5259.0301」以前
- 「Sierra Wireless Mobile Broadband Driver Package」をアンインストールします。
お使いのOSに応じて、手順が異なります。- Windows 11の場合
「Sierra Wireless Mobile Broadband Driver Package」の右側にある、「…」または「 」→「アンインストール」の順にクリックします。
」→「アンインストール」の順にクリックします。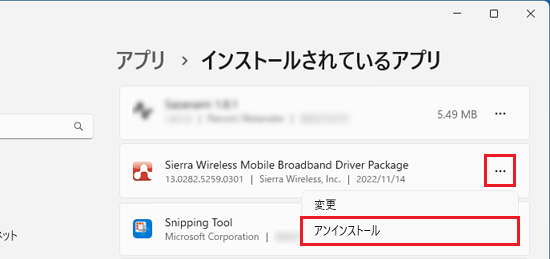
- Windows 10の場合
「Sierra Wireless Mobile Broadband Driver Package」をクリックし、表示される「アンインストール」ボタンをクリックします。
アドバイスアプリの一覧に「Sierra Wireless Mobile Broadband Driver Package」がない場合は、「×」ボタンをクリックして「アプリと機能」または「インストールされているアプリ」を閉じてから、インストール手順 に進みます。
- Windows 11の場合
- 「このアプリとその関連情報がアンインストールされます。」と表示されます。
「アンインストール」ボタンをクリックします。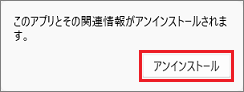
- アンインストールが開始されます。
完了するまで、しばらく待ちます。アドバイスドライバーのアンインストールには時間がかかる場合があります。
その間にアンインストールを中断したり、別のアプリケーションを起動したり、パソコンの電源を切ったりしないでください。 - アンインストールが完了すると、「アプリと機能」に戻ります。
アプリの一覧に「Sierra Wireless Mobile Broadband Driver Package」が表示されていないことを確認し、「×」ボタンをクリックして閉じます。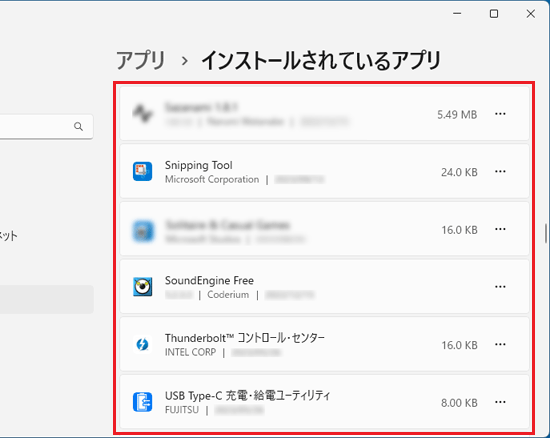
- お使いのOSに応じてパソコンを再起動します。
- Windows 11の場合
「スタート」ボタン→「電源」→「再起動」の順にクリックします。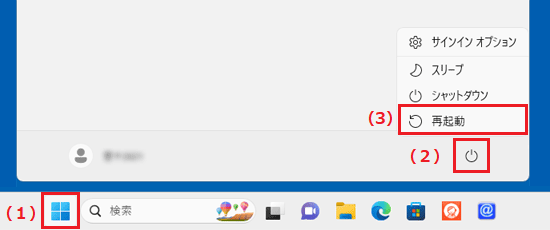
- Windows 10の場合
 「スタート」ボタン→「電源」→「再起動」の順にクリックします。
「スタート」ボタン→「電源」→「再起動」の順にクリックします。
パソコンが再起動します。 - Windows 11の場合
手順3インストール手順
次の手順で、ドライバーをインストールします。

お使いの環境によっては、表示される画面が異なります。
- 画面下側のタスクバーにある、「Microsoft Edge」アイコンをクリックします。
 アドバイス
アドバイス「Microsoft Edge」アイコンがない場合は、お使いのOSに応じて「Microsoft Edge」を起動します。
- Windows 11
 「スタート」ボタン→右上の「すべてのアプリ」→「Microsoft Edge」をクリックします。
「スタート」ボタン→右上の「すべてのアプリ」→「Microsoft Edge」をクリックします。 - Windows 10
 「スタート」ボタン→すべてのアプリの一覧から、「Microsoft Edge」をクリックします。
「スタート」ボタン→すべてのアプリの一覧から、「Microsoft Edge」をクリックします。
- Windows 11
- 「Microsoft Edge」が起動します。
画面右上の、「…」(設定など)→「ダウンロード」の順にクリックします。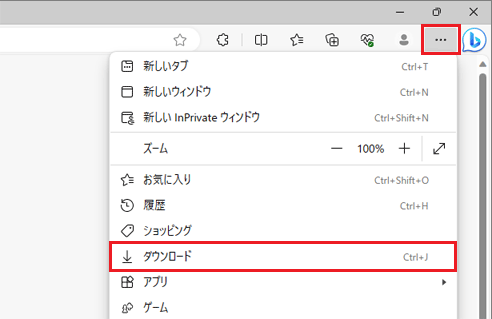
- 「ダウンロードフォルダーを開く」をクリックします。
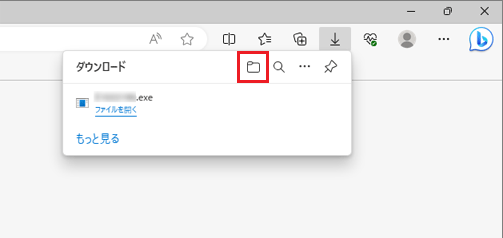
- ダウンロードして保存した、「E1033190」(または「E1033190.exe」)アイコンをダブルクリックします。
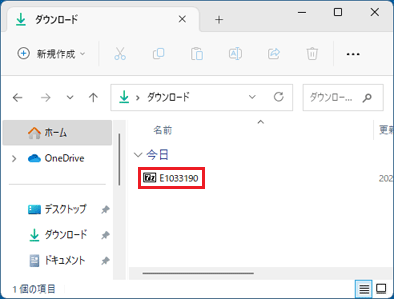
- 黒い画面がしばらく表示され、「EM9191_V13.0301.5269.0304_GEN03.09.03.00_INF」フォルダーが作成されます。
作成された「EM9191_V13.0301.5269.0304_GEN03.09.03.00_INF」フォルダーをダブルクリックします。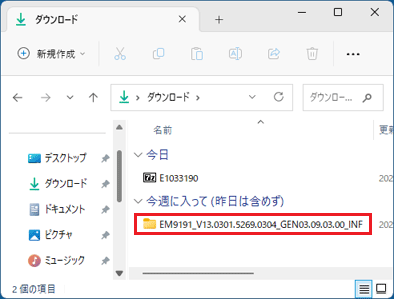
- 「instdp」(または「instdp.bat」)アイコンを右クリックし、「管理者として実行」をクリックします。
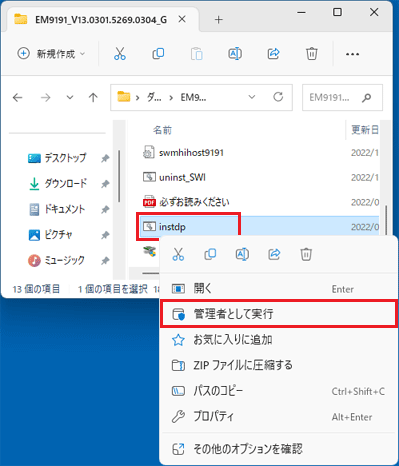 アドバイス
アドバイス「ユーザーアカウント制御」が表示された場合は、「はい」ボタンをクリックします。
- 黒い画面が自動的に閉じたら、インストールは完了です。
「×」ボタンをクリックし、「ダウンロード」フォルダーを閉じます。重要- 画面の右下に「モバイルブロードバンドデバイスの設定」が数回表示される場合があります。
その場合は、「成功」と表示され、ウィンドウが自動で消えるまでお待ちください。
消えるまで、4分程かかる可能性があります。
- 「モバイルブロードバンドデバイスの設定」が表示中に、シャットダウンや再起動を行わないでください。
正しくインストールされない場合があります。 - シャットダウンや再起動を行った場合は、「ドライバーをインストール後、Windows 上で無線WAN が動作しなくなった場合」の「アンインストール手順」に従い、ドライバーをアンインストールして、パソコンを再起動してください。
再起動が完了したらパソコンをシャットダウンし、ACアダプタおよび周辺機器を全て取り外してから、パソコンの「OFFボタン」や「強制終了スイッチ」を押します。
その後、ACアダプターを接続してパソコンを起動し、再度「手順5.」に戻ってインストールを行ってください。
- 画面の右下に「モバイルブロードバンドデバイスの設定」が数回表示される場合があります。
手順4インストールの確認手順
次の手順で、ドライバーが正常にインストールされていることを確認します。

お使いの環境によっては、表示される画面が異なります。
- 「スタート」ボタンを右クリックし、表示されるメニューから「アプリと機能」をクリックします。
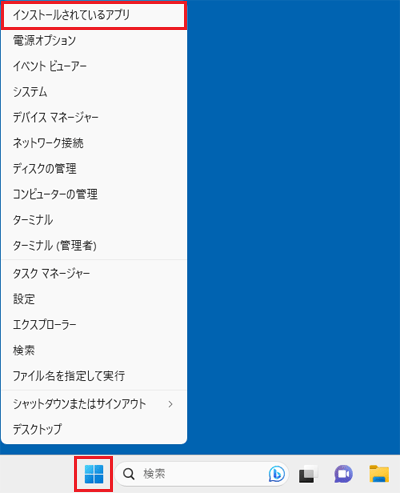
- 「アプリと機能」が表示されます。
「Sierra Wireless Mobile Broadband Driver Package」の製品バージョンを確認します。
正常にインストールされているときは、「13.0301.5269.0304」と表示されます。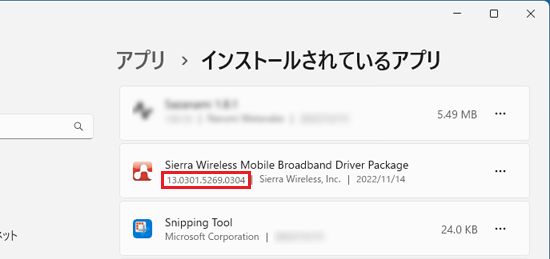 アドバイス
アドバイス製品バージョンに「13.0301.5269.0304」以降が表示されないときは「インストール手順」の「手順5.」に戻り、もう一度インストールからやり直してください。
- 「×」ボタンをクリックし、「アプリと機能」を閉じます。
- お使いのOSに応じて、再起動の操作をします。
- Windows 11の場合
「スタート」ボタン→右下の「電源」→「再起動」の順にクリックします。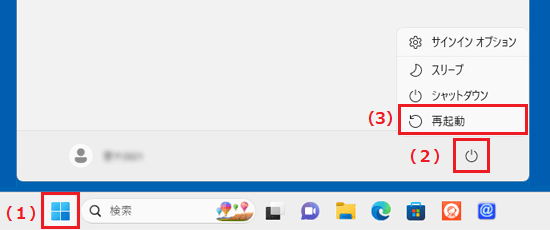
- Windows 10の場合
 「スタート」ボタン→「電源」→「再起動」の順にクリックします。
「スタート」ボタン→「電源」→「再起動」の順にクリックします。
パソコンが再起動します。 - Windows 11の場合
手順5ドライバーをインストール後、Windows 上で無線WAN が動作しなくなった場合
ドライバーをインストール後、Windows 上で無線WANが動作しなくなった場合は、本パソコンを再起動したり、シャットダウンして再度電源を⼊れたりしてください。
それでも無線WAN が動作しない場合、シャットダウン後にAC アダプタおよび周辺機器を全て取り外し、パソコンの「OFF ボタン」や「強制終了スイッチ」を押してください。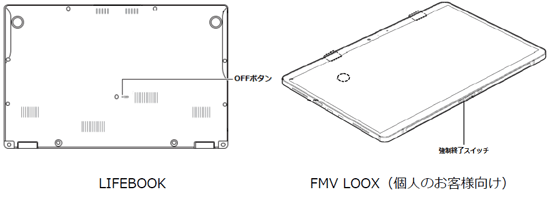
- 「OFF ボタン」や「強制終了スイッチ」で電源を切った後は、AC アダプタを接続しないとパソコンの電源が⼊りません。
- 強制終了スイッチの正確な場所は、次のQ&Aをご覧になり、確認してください。
 パソコンに搭載されている端子の場所を調べる方法を教えてください。
パソコンに搭載されている端子の場所を調べる方法を教えてください。
「OFF ボタン」や「強制終了スイッチ」を押しても無線WAN が動作しない場合は、「アンインストール手順」に戻り、アンインストール手順、インストール手順を順番に行ってください。
手順6ダウンロードしたファイルの削除手順
ドライバーが正常にインストールされたことを確認したら、FMVサポートのホームページからダウンロードしたファイルは、削除して結構です。
次の手順で、ダウンロードしたファイルと、「インストール手順」で作成したフォルダーを削除します。

- 画面下側のタスクバーにある、「Microsoft Edge」アイコンをクリックします。
 アドバイス
アドバイス「Microsoft Edge」アイコンがない場合は、お使いのOSに応じて「Microsoft Edge」を起動します。
- Windows 11
 「スタート」ボタン→右上の「すべてのアプリ」→「Microsoft Edge」をクリックします。
「スタート」ボタン→右上の「すべてのアプリ」→「Microsoft Edge」をクリックします。 - Windows 10
 「スタート」ボタン→すべてのアプリの一覧から、「Microsoft Edge」をクリックします。
「スタート」ボタン→すべてのアプリの一覧から、「Microsoft Edge」をクリックします。
- Windows 11
- 「Microsoft Edge」が起動します。
画面右上の、「…」(設定など)→「ダウンロード」の順にクリックします。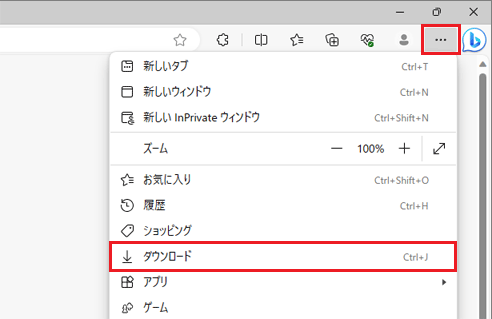
- 「ダウンロードフォルダーを開く」をクリックします。
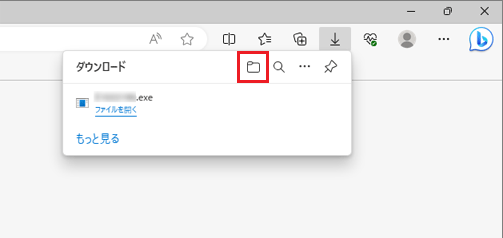
- 「E1033190」(または「E1033190.exe」)アイコンを右クリックし、表示されるメニューから「削除」をクリックします。
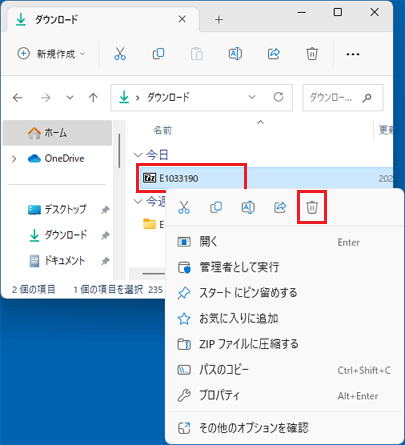
- 「EM9191_V13.0301.5269.0304_GEN03.09.03.00_INF」フォルダーを右クリックし、表示されるメニューから「削除」をクリックします。
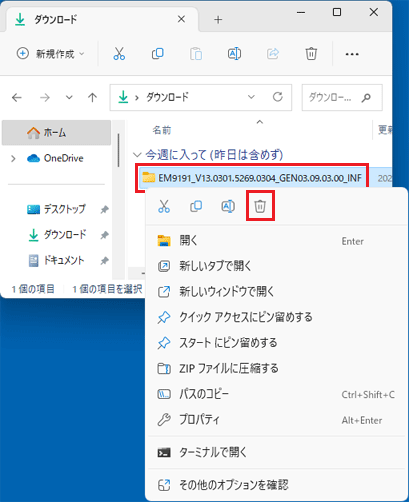
- 保存先のフォルダーから、アイコンやフォルダーが消えたことを確認します。



