- 「必須」以外の項目は、必要に応じて入力してください。
- Yahoo Japan、または、facebookにご登録されているお客様は、Yahoo Japan、または、facebookに登録されている情報を自動入力できます。
Yahoo Japan、または、facebookにご登録されている情報を利用する場合は、Yahoo Japan、または、facebookのログインボタンをクリックし、表示される画面に従ってください。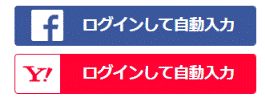
(各ログインボタンの表示例)
なお、Yahoo Japan、または、facebookにログインして、自動入力される内容は、Yahoo Japan、または、facebookに登録されている内容です。
お住まいを変更された場合など、古い情報が自動入力された場合は、適宜修正を行ってください。
Q&Aナンバー【3609-8425】更新日:2024年2月3日
このページをブックマークする(ログイン中のみ利用可)
My Cloud アカウントを登録する方法を教えてください。
| 対象機種 | すべて |
|---|---|
| 対象OS |
|
 質問
質問
 回答
回答
My Cloud アカウントは、ホームページから登録できます。
状況や目的に応じた項目をクリックして展開し、手順をご確認ください。
新規でMy Cloud アカウントの登録とFMVサポートを申し込む場合
手順は、次のとおりです。

画面は2024年1月現在のものです。
画面のデザインや手順の一部は変更される場合があります。
- 次のホームページを表示します。
 My Cloud アカウント登録
My Cloud アカウント登録 - 「My Cloud アカウントの登録に進む」ボタンをクリックします。
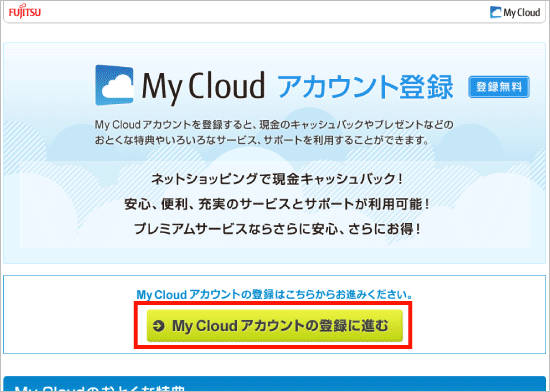
(画面は一例です。) - 「FMVパソコンをご購入済、または既にご利用中のお客様」の「ご登録はこちら」ボタンをクリックします。
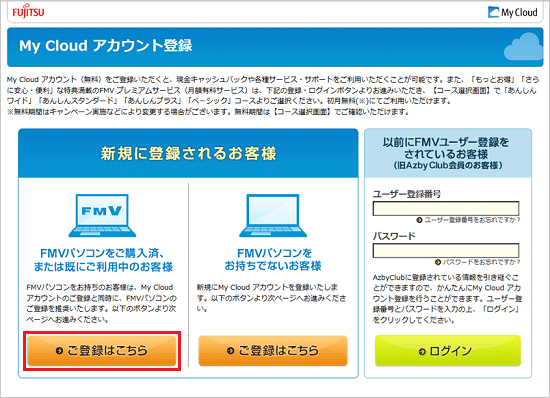
- 「My Cloud アカウント利用規約 (必須)」と「FMVサポート利用規約」が表示されます。
表示された利用規約の内容をよく読み、同意する場合は、「規約に同意して、FMVサポートを合わせて申し込む」にチェックが付いていることを確認します。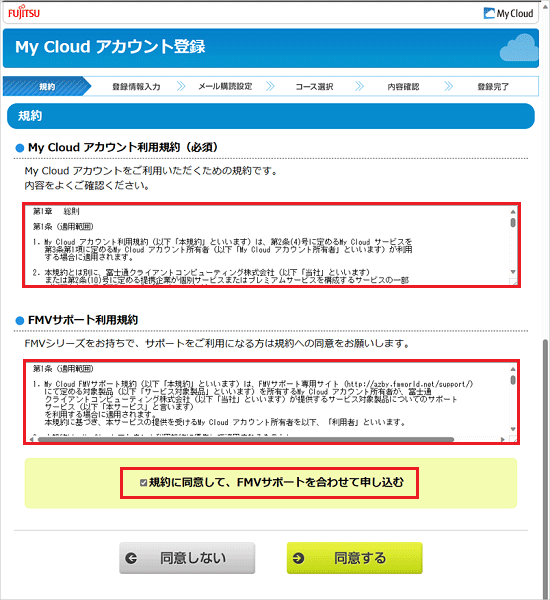
- 「同意する」ボタンをクリックします。
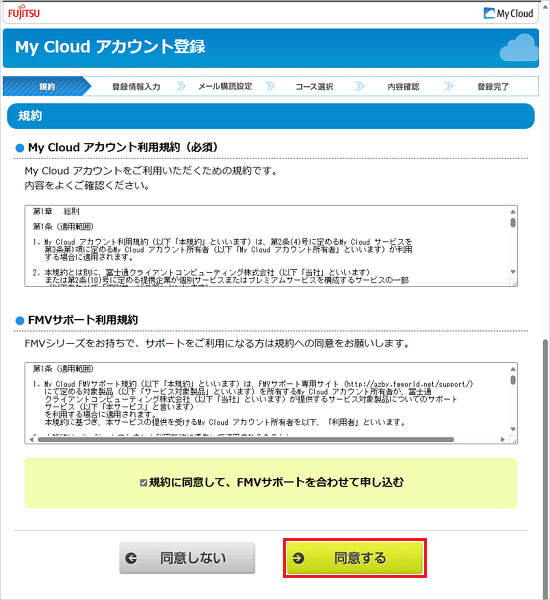
- 「製品情報登録」と表示されます。
「製品情報を自分で入力する」をクリックします。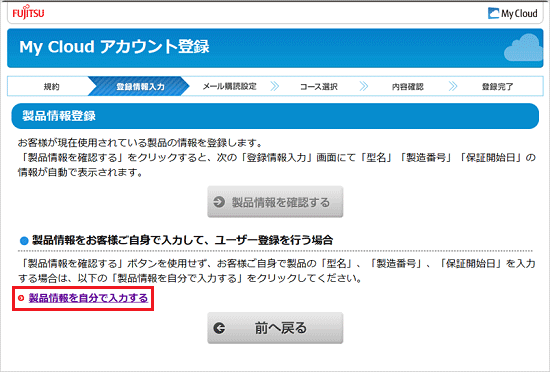
- 「アカウント情報入力欄」、「個人情報入力欄」、「登録製品情報」と表示されます。
登録に必要な「必須」の項目をすべて入力、または選択します。アドバイス - 「次へ進む」ボタンをクリックします。
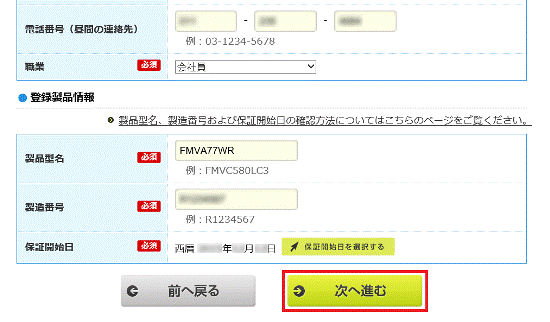 重要
重要- 「入力されたメールアドレスは既にご登録されています。」と表示された場合

「My Cloud ID」に入力されているメールアドレスは、すでに登録されているため、使用できません。
My Cloud アカウントの登録を続ける場合は、別のメールアドレスを使用してください。 - 「既にMy Cloud アカウントをお持ちではありませんか?」と表示された場合
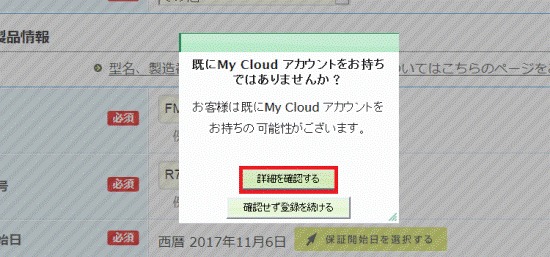
既にMy Cloud アカウントをお持ちの可能性があります。
「詳細を確認する」ボタンをクリックし、表示されるページの内容を確認してください。 - 「サイトから移動しますか?」と表示された場合は、「移動」ボタンをクリックします。
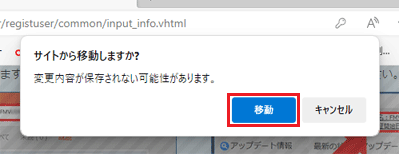
- 「入力されたメールアドレスは既にご登録されています。」と表示された場合
- メールサービスの購読設定をお好みで行い、「次へ進む」ボタンをクリックします。
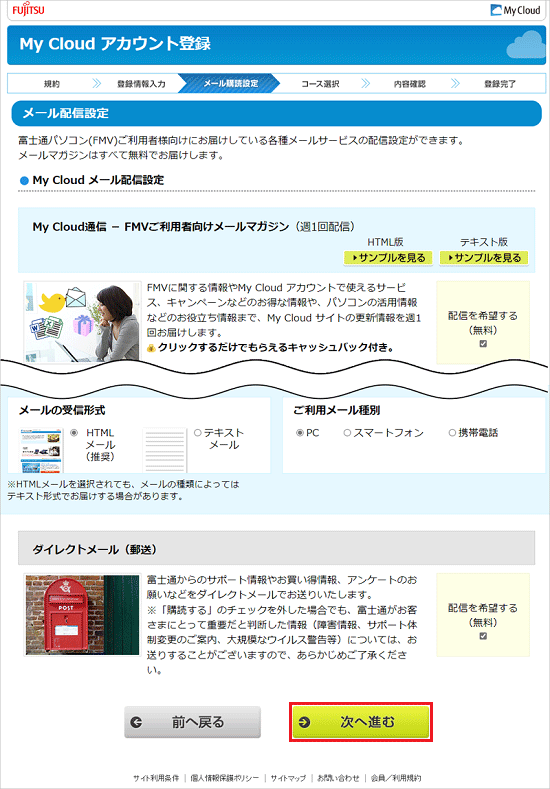
- 「My Cloud アカウント登録(ユーザー登録)はまだ完了しておりません。」と表示されます。
「この画面を閉じてコース選択画面を表示する」ボタンをクリックします。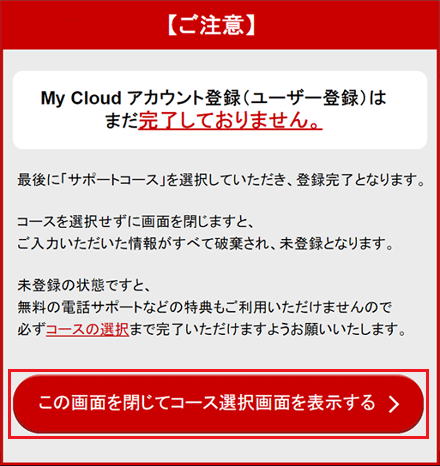
- 「FMV プレミアムサービス」の紹介が表示されます。
コースの特徴などを確認します。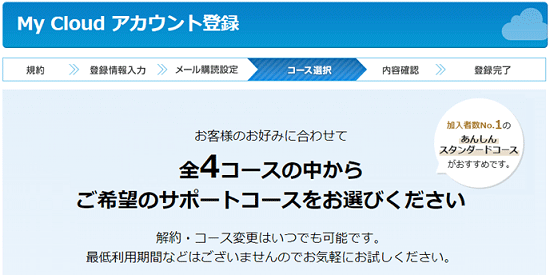 アドバイス
アドバイス画面の上に、コースのおすすめ画面などが表示された場合は、内容を確認した後「×」や「閉じる」をクリックして、閉じてください。
- 申し込むコースの「このコースに申し込む」ボタン、または「サポートコースを申し込まない」ボタンをクリックします。
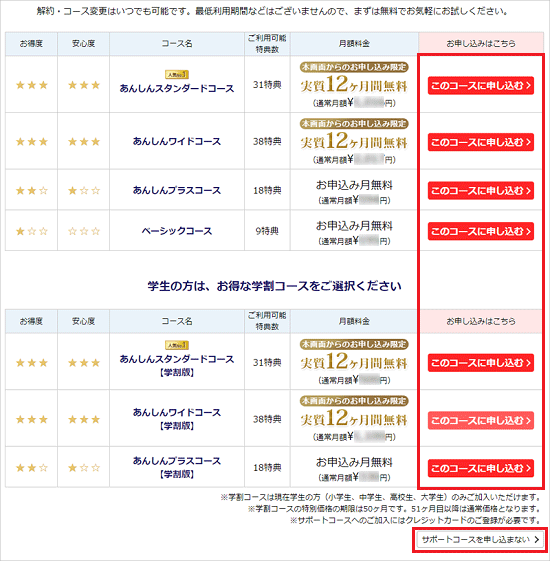 アドバイス
アドバイス- 「サポートコースを申し込まない」ボタンはページの下の方に表示されます。
ページを下にスクロールしてください。 - 「「ベーシック」コースをご選択いただいたお客様へ」と表示された場合は、内容を確認してからお好みのコースをクリックし、次の手順に進みます。
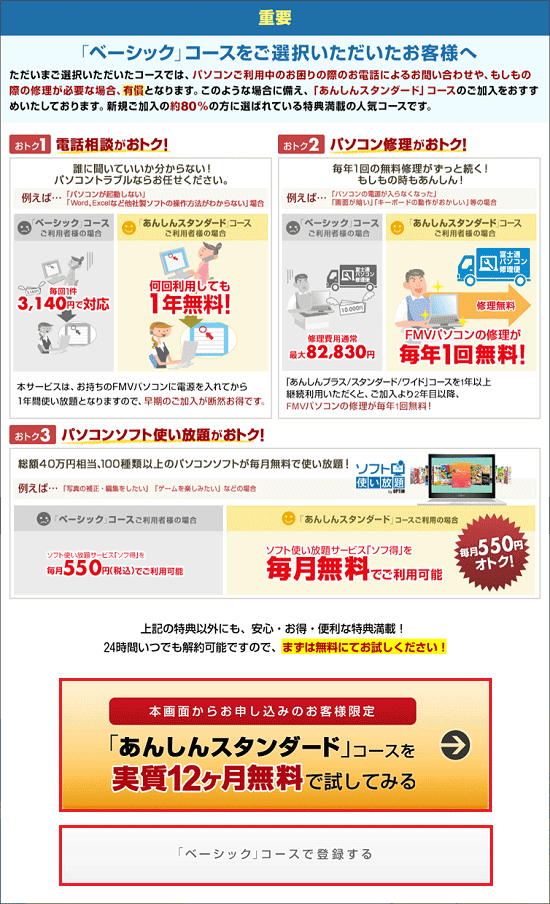
- 「「FMV プレミアムサービス未選択」のお客様へ」と表示された場合は、内容を確認してからお好みのコースをクリックし、次の手順に進みます。
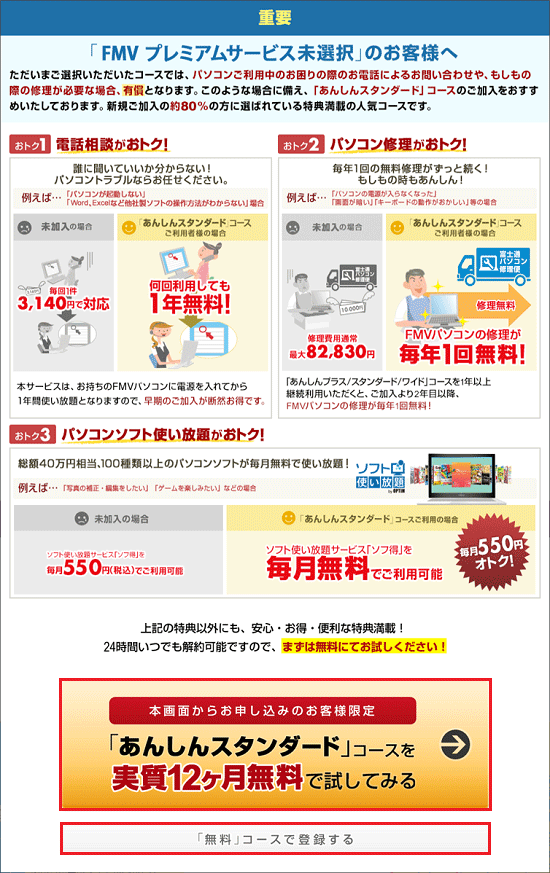
- 「サポートコースを申し込まない」ボタンはページの下の方に表示されます。
- 「クレジットカード情報の入力」と表示されます。
お支払いに利用するクレジットカード情報を入力し、「次へ進む」ボタンをクリックします。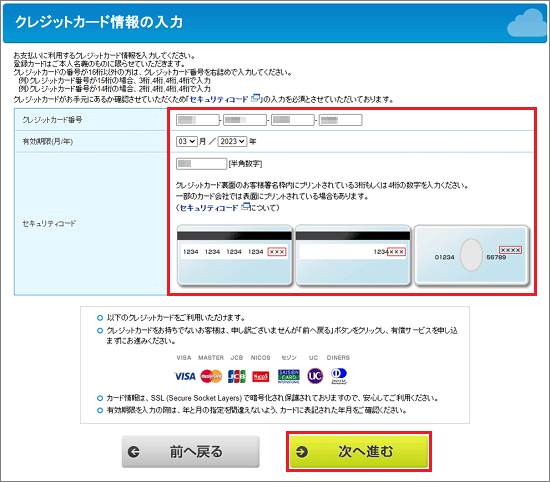 アドバイス
アドバイス- 「クレジットカード情報の入力」が表示されない場合は、手順14.に進みます。
- セキュリティコードには、クレジットカード裏面のお客様署名枠内にプリントされている3桁もしくは4桁の数字を入力ください。一部のカード会社では表面にプリントされている場合もあります。
セキュリティコードについて、詳しくは次のホームページをご覧ください。 セキュリティコードとは
セキュリティコードとは
- 「クレジットカード情報の入力」が表示されない場合は、手順14.に進みます。
- 「内容確認」と表示されます。
表示されている内容に間違いがないことを確認したら、「この内容で登録する」ボタンをクリックします。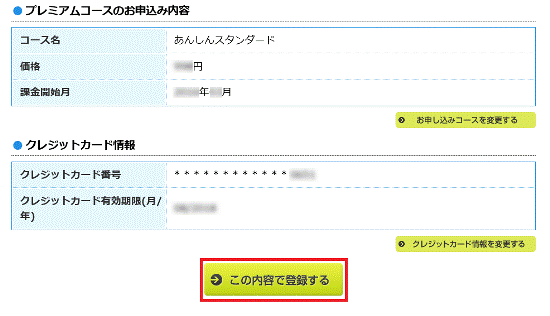 アドバイス
アドバイス「あんしんプラスコースはいかがですか」と表示される場合があります。
こちらは、FMV プレミアムサービスのあんしんプラスコースをお勧めするものです。
必要ない場合は、「×」をクリックし閉じてください。
「詳細はこちら」ボタンをクリックすると、あんしんプラスコースについて説明する画面が表示され、画面の「コース選択画面へ戻る」ボタンをクリックすると、コースの選択画面に戻ることができます。 - 「登録が完了するまでに、数秒〜30秒ほどかかる場合がございます」と表示されます。
「OK」ボタンをクリックします。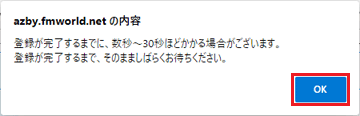
- 「My Cloud アカウント登録完了」と表示されます。
ご登録内容を確認し、必要に応じてメモに控えたり、印刷したりします。重要表示されている登録内容は、サポート&サービスを利用するときや、登録情報を変更するときに必要です。
印刷するなどして、大切に保管してください。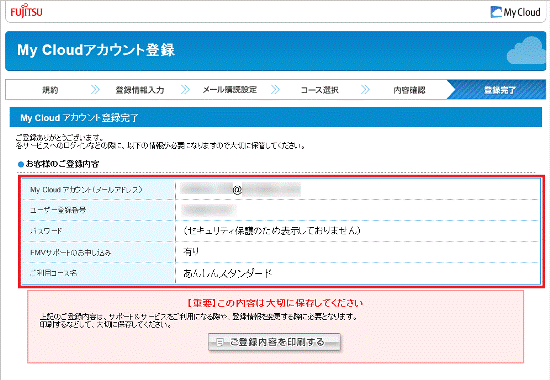
新規でMy Cloud アカウントの登録だけをする場合
手順は、次のとおりです。

画面は2024年1月現在のものです。
画面のデザインや手順の一部は変更される場合があります。
- 次のホームページを表示します。
 My Cloud アカウント登録
My Cloud アカウント登録 - 「My Cloud アカウントの登録に進む」ボタンをクリックします。
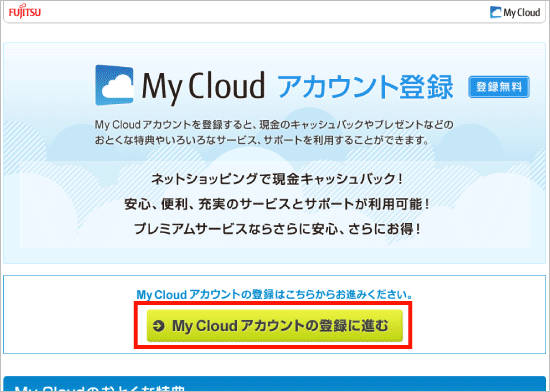
(画面は一例です。) - 「FMVパソコンをお持ちでないお客様」の「ご登録はこちら」ボタンをクリックします。
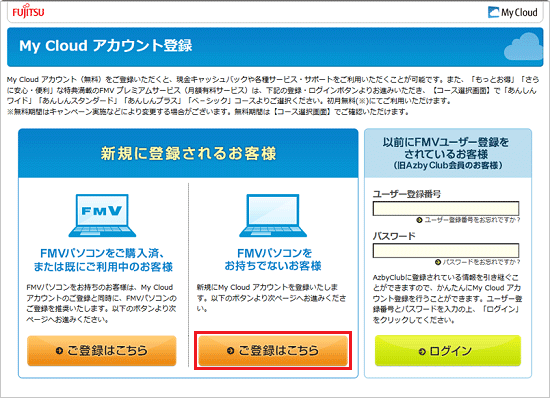
- 「My Cloud アカウント利用規約(必須)」が表示されます。
内容をよく読み、同意する場合は「同意する」ボタンをクリックします。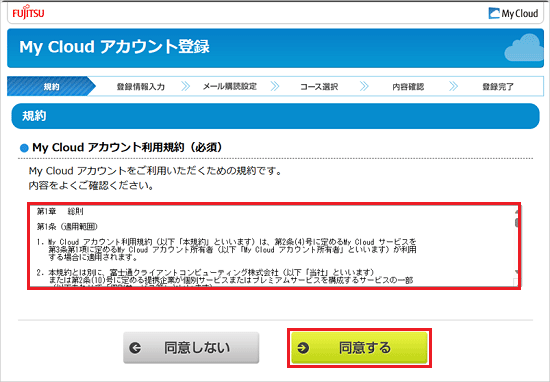
- 「アカウント情報入力欄」、「個人情報入力欄」、「登録製品情報」と表示されます。
登録に必要な「必須」の項目をすべて入力、または選択します。アドバイス- 「必須」以外の項目は、必要に応じて入力してください。
- Yahoo Japan、または、facebookにご登録されているお客様は、Yahoo Japan、または、facebookに登録されている情報を自動入力できます。
Yahoo Japan、または、facebookにご登録されている情報を利用する場合は、Yahoo Japan、または、facebookのログインボタンをクリックし、表示される画面に従ってください。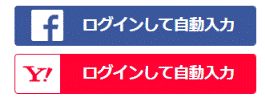
(各ログインボタンの表示例)
なお、Yahoo Japan、または、facebookにログインして、自動入力される内容は、Yahoo Japan、または、facebookに登録されている内容です。
お住まいを変更された場合など、古い情報が自動入力された場合は、適宜修正を行ってください。
- 「必須」以外の項目は、必要に応じて入力してください。
- 「次へ進む」ボタンをクリックします。
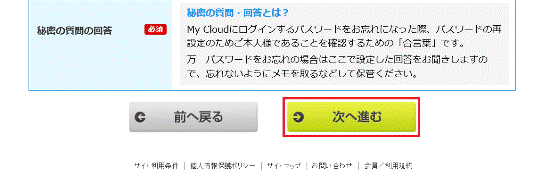 重要
重要「入力されたメールアドレスは既にご登録されています。」と表示された場合

「My Cloud ID」に入力されているメールアドレスは、すでに登録されているため、使用できません。
My Cloud アカウントの登録を続ける場合は、別のメールアドレスを使用してください。 - メールサービスの購読設定をお好みで行い、「次へ進む」ボタンをクリックします。
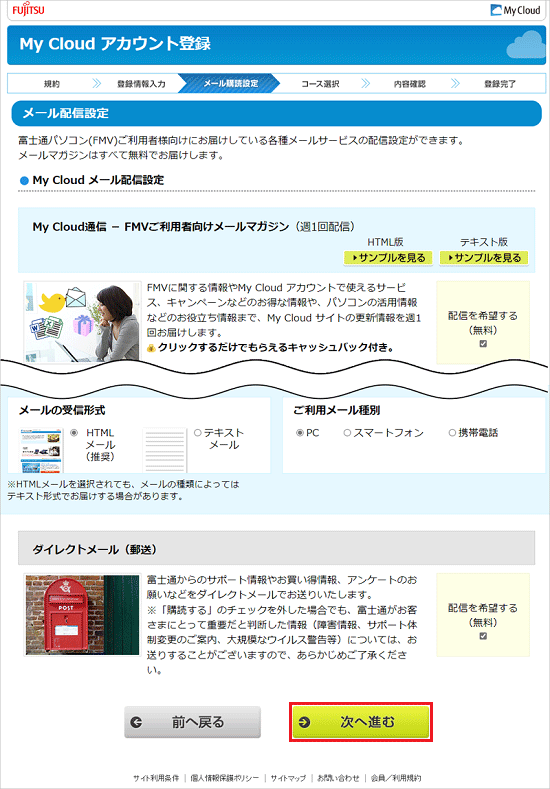
- 「『FMV プレミアムサービス ベーシックコース』が断然おすすめ」と表示されます。
内容を確認して、「閉じる」ボタンをクリックします。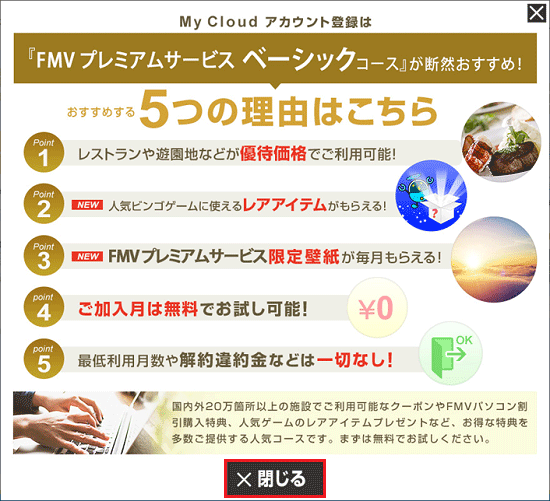
- 「FMV プレミアムサービス」の紹介が表示されます。
コースの特徴などを確認します。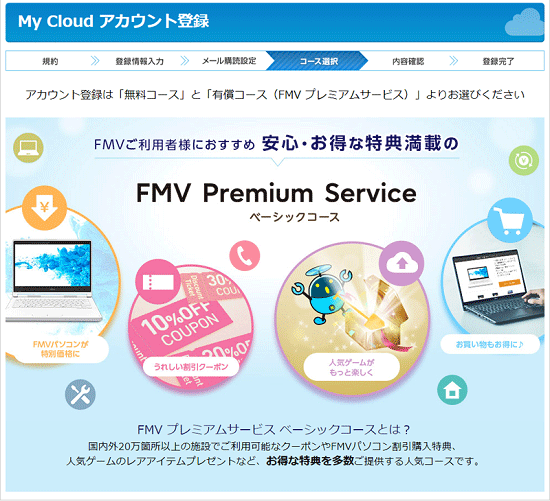
- 画面の下部にある一覧から、お好みのコースをクリックして選択し、「次へ進む」ボタンをクリックします。
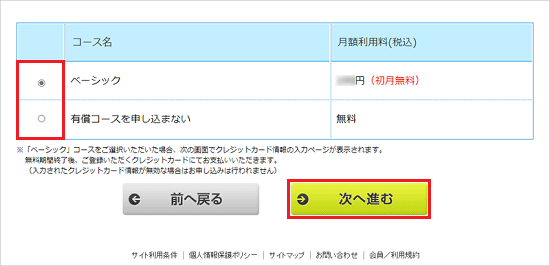
- 「個人情報入力欄」と表示されます。
「必須」の項目をすべて入力、または選択します。アドバイス- 「必須」以外の項目は、必要に応じて入力してください。
- 「個人情報入力欄」が表示されない場合は、手順14.に進みます。
- 「ご案内」と表示された場合は、内容を確認してからお好みのコースをクリックし、次の手順に進みます。
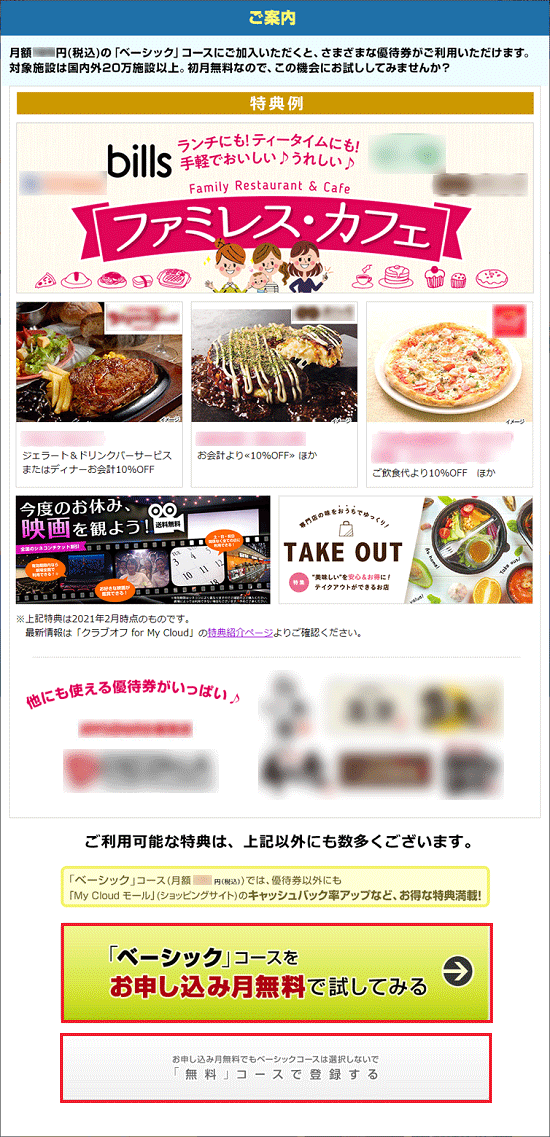
- 「必須」以外の項目は、必要に応じて入力してください。
- 「次へ進む」ボタンをクリックします。
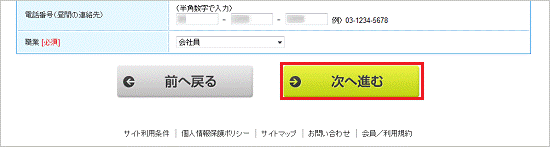
- 「クレジットカード情報の入力」と表示されます。
お支払いに利用するクレジットカード情報を入力し、「次へ進む」ボタンをクリックします。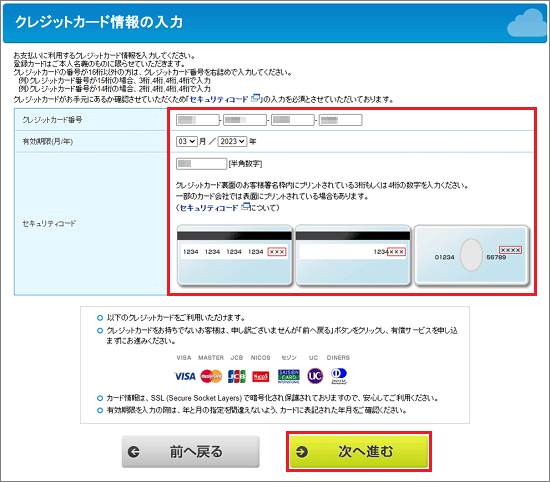 アドバイス
アドバイス- 「クレジットカード情報の入力」が表示されない場合は、手順14.に進みます。
- セキュリティコードには、クレジットカード裏面のお客様署名枠内にプリントされている3桁もしくは4桁の数字を入力ください。一部のカード会社では表面にプリントされている場合もあります。
セキュリティコードについて、詳しくは次のホームページをご覧ください。 セキュリティコードとは
セキュリティコードとは
- 「クレジットカード情報の入力」が表示されない場合は、手順14.に進みます。
- 「内容確認」と表示されます。
表示されている内容に間違いがないことを確認したら、「この内容で登録する」ボタンをクリックします。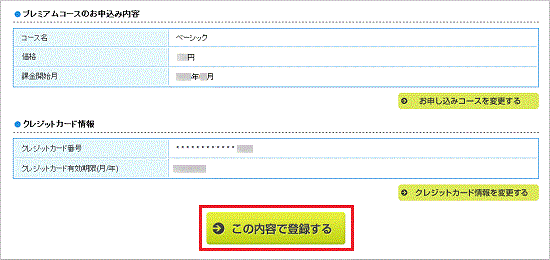
- 「登録が完了するまでに、数秒〜30秒ほどかかる場合がございます」と表示されます。
「OK」ボタンをクリックします。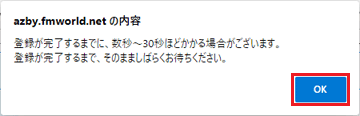
- 「My Cloud アカウント登録完了」と表示されます。
ご登録内容を確認し、必要に応じてメモに控えたり、印刷したりします。重要表示されている登録内容は、サポート&サービスを利用するときや、登録情報を変更するときに必要です。
印刷するなどして、大切に保管してください。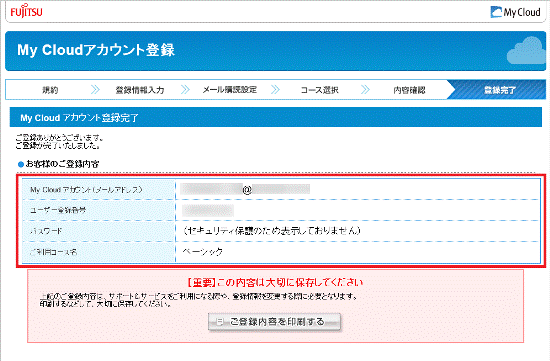
以前にFMVユーザー登録をされている場合
手順は、次のとおりです。

画面は2024年1月現在のものです。
画面のデザインや手順の一部は変更される場合があります。
- 次のホームページを表示します。
 My Cloud アカウント登録
My Cloud アカウント登録 - 「My Cloud アカウントの登録に進む」ボタンをクリックします。
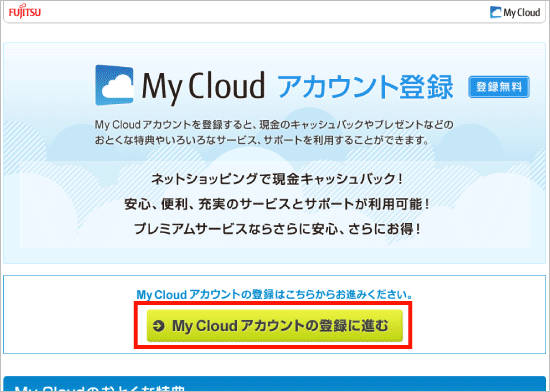
(画面は一例です。) - 「以前にFMVユーザー登録をされているお客様」の「ユーザー登録番号」と「パスワード」に、AzbyClub のユーザー登録番号とパスワードを入力します。
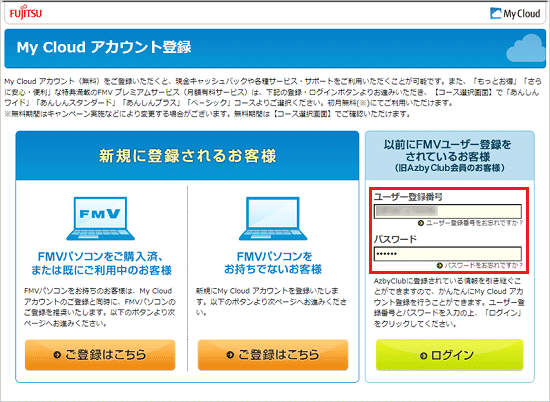
- 「ログイン」ボタンをクリックします。
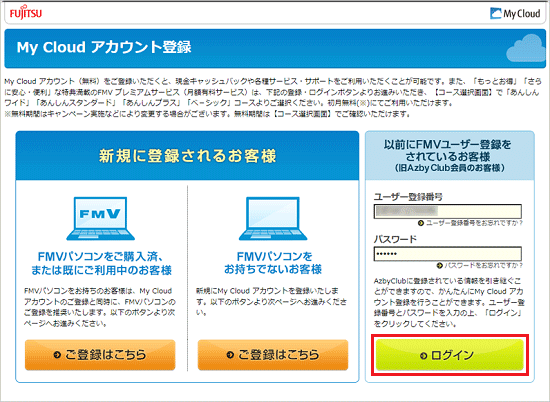
- 「My Cloud アカウント利用規約 (必須)」と「FMVサポート利用規約」が表示されます。
表示された利用規約の内容をよく読み、同意する場合は、「規約に同意して、FMVサポートを合わせて申し込む」にチェックが付いていることを確認します。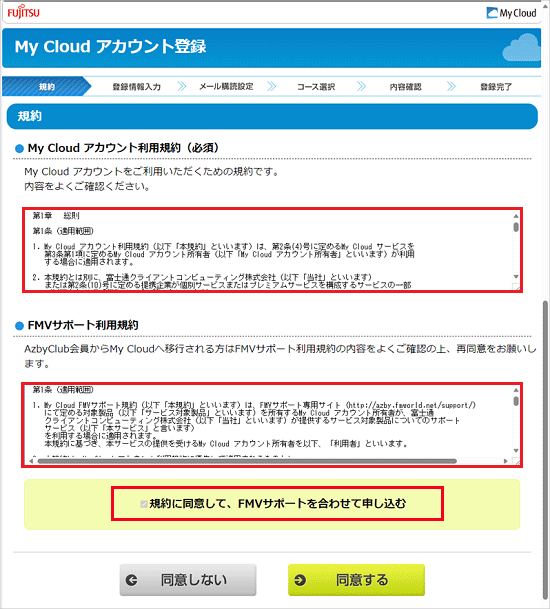
- 「同意する」ボタンをクリックします。
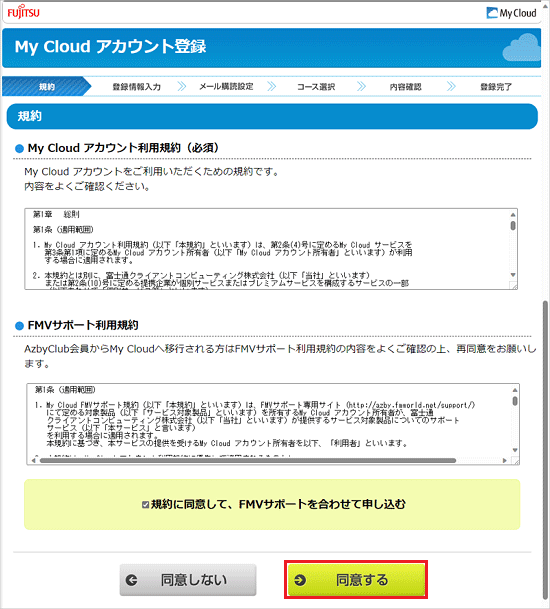
- 「アカウント情報入力欄」、「個人情報入力欄」、「登録製品情報」と表示されます。
登録に必要な「必須」の項目をすべて入力、または選択します。アドバイス- 「必須」以外の項目は、必要に応じて入力してください。
- Yahoo Japan、または、facebookにご登録されているお客様は、Yahoo Japan、または、facebookに登録されている情報を自動入力できます。
Yahoo Japan、または、facebookにご登録されている情報を利用する場合は、Yahoo Japan、または、facebookのログインボタンをクリックし、表示される画面に従ってください。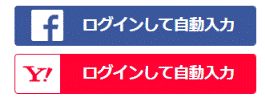
(各ログインボタンの表示例)
なお、Yahoo Japan、または、facebookにログインして、自動入力される内容は、Yahoo Japan、または、facebookに登録されている内容です。
お住まいを変更された場合など、古い情報が自動入力された場合は、適宜修正を行ってください。
- 「必須」以外の項目は、必要に応じて入力してください。
- 「次へ進む」ボタンをクリックします。
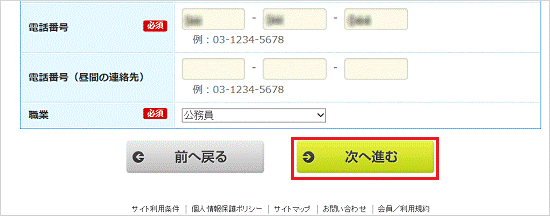 重要
重要- 「入力されたメールアドレスは既にご登録されています。」と表示された場合

「My Cloud ID」に入力されているメールアドレスは、すでに登録されているため、使用できません。
My Cloud アカウントの登録を続ける場合は、別のメールアドレスを使用してください。 - 「既にMy Cloud アカウントをお持ちではありませんか?」と表示された場合
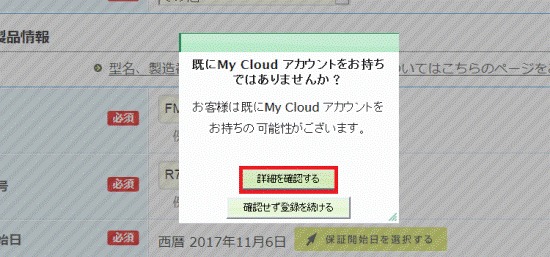
既にMy Cloud アカウントをお持ちの可能性があります。
「詳細を確認する」ボタンをクリックし、表示されるページの内容を確認してください。 - 「サイトから移動しますか?」と表示された場合は、「移動」ボタンをクリックします。
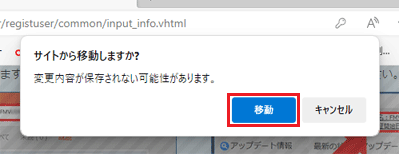
- 「入力されたメールアドレスは既にご登録されています。」と表示された場合
- メールサービスの購読設定をお好みで行い、「次へ進む」ボタンをクリックします。
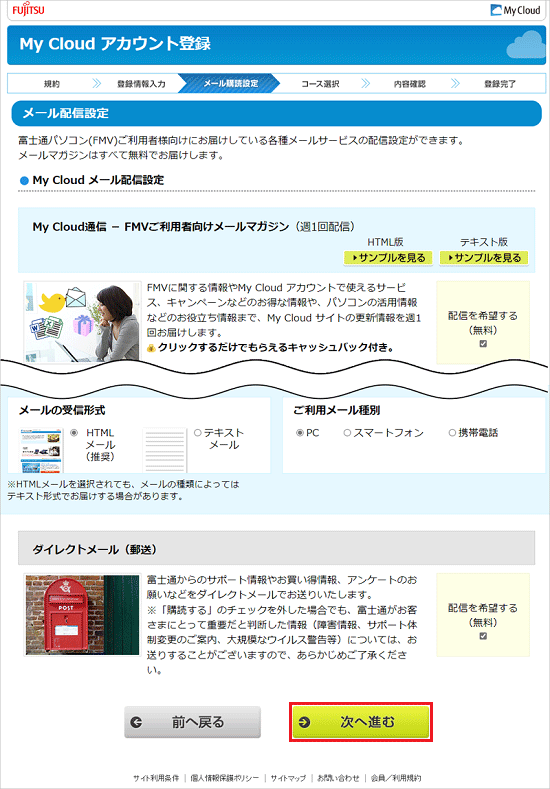
- 「My Cloud アカウント登録(ユーザー登録)はまだ完了しておりません。」と表示されます。
「この画面を閉じてコース選択画面を表示する」ボタンをクリックします。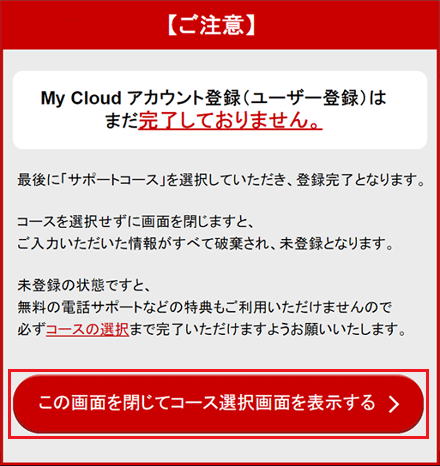
- 「FMV プレミアムサービス」の紹介が表示されます。
コースの特徴などを確認します。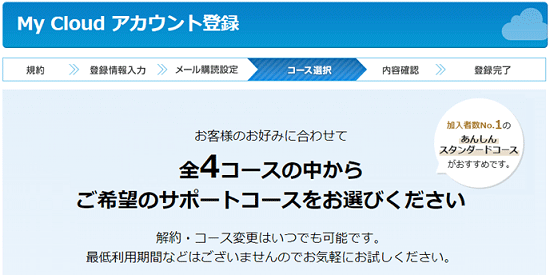 アドバイス
アドバイス画面の上に、コースのおすすめ画面などが表示された場合は、内容を確認した後「×」や「閉じる」をクリックして、閉じてください。
- 申し込むコースの「このコースに申し込む」ボタン、または「サポートコースを申し込まない」ボタンをクリックします。
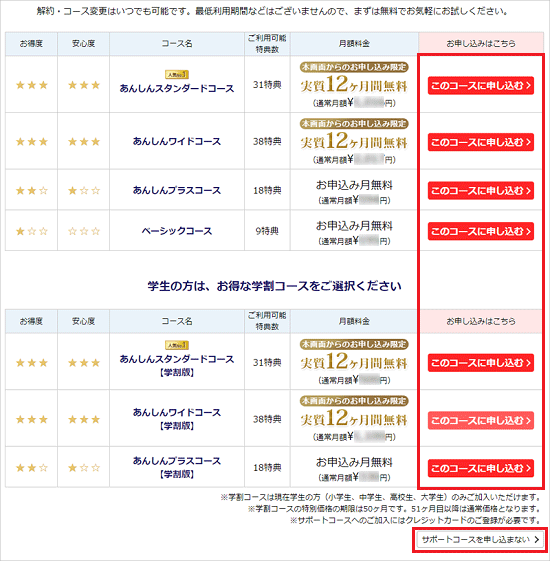 アドバイス
アドバイス- 「サポートコースを申し込まない」ボタンはページの下の方に表示されます。
ページを下にスクロールしてください。 - 「「ベーシック」コースをご選択いただいたお客様へ」と表示された場合は、内容を確認してからお好みのコースをクリックし、次の手順に進みます。
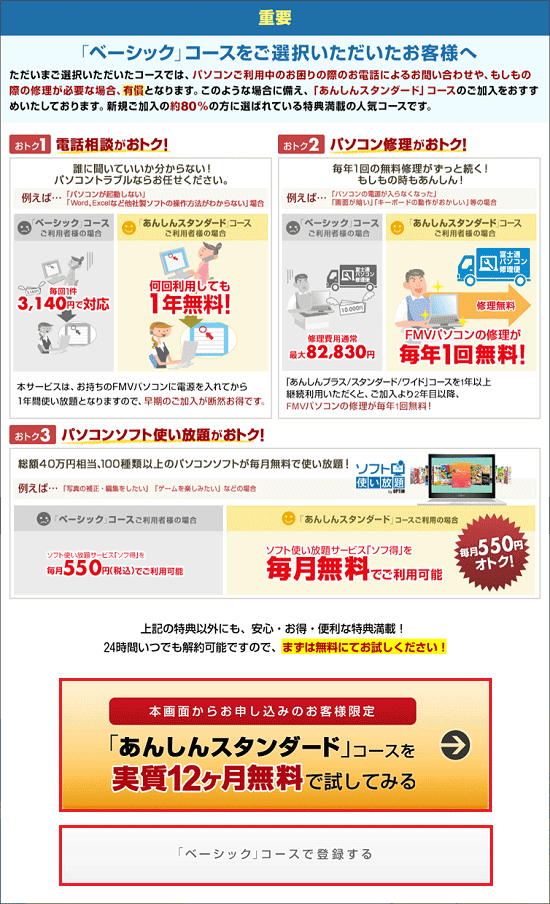
- 「「FMV プレミアムサービス未選択」のお客様へ」と表示された場合は、内容を確認してからお好みのコースをクリックし、次の手順に進みます。
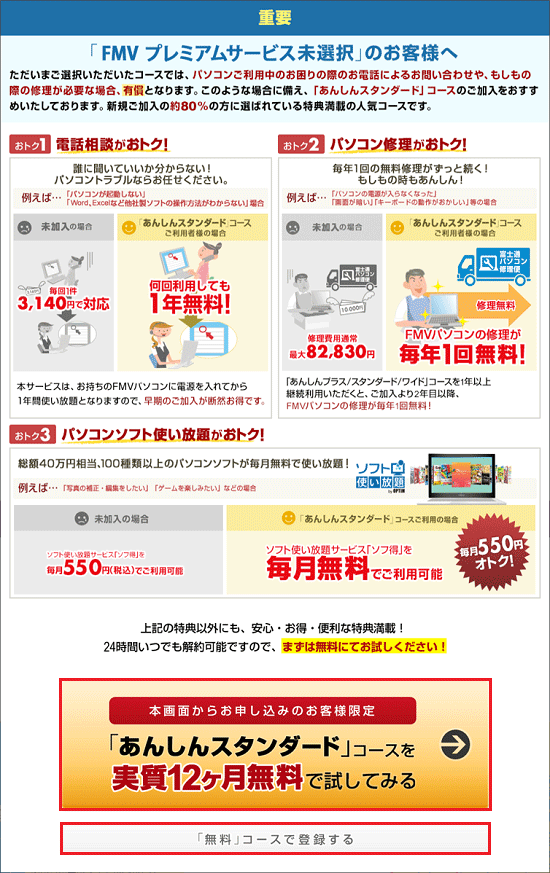
- 「サポートコースを申し込まない」ボタンはページの下の方に表示されます。
- 「クレジットカード情報の入力」と表示されます。
お支払いに利用するクレジットカード情報を入力し、「次へ進む」ボタンをクリックします。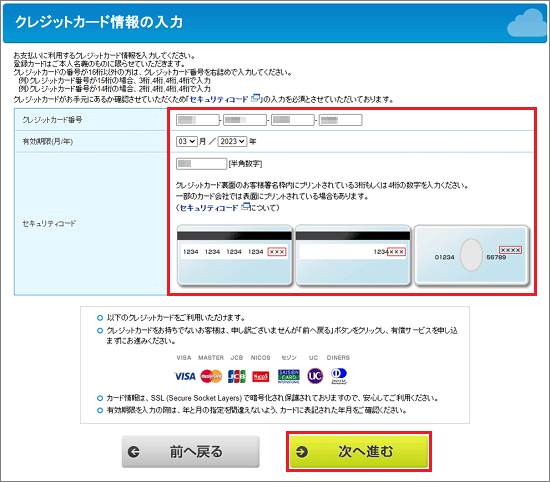 アドバイス
アドバイス- 「クレジットカード情報の入力」が表示されない場合は、手順14.に進みます。
- セキュリティコードには、クレジットカード裏面のお客様署名枠内にプリントされている3桁もしくは4桁の数字を入力ください。一部のカード会社では表面にプリントされている場合もあります。
セキュリティコードについて、詳しくは次のホームページをご覧ください。 セキュリティコードとは
セキュリティコードとは
- 「クレジットカード情報の入力」が表示されない場合は、手順14.に進みます。
- 「内容確認」と表示されます。
表示されている内容に間違いがないことを確認したら、「この内容で登録する」ボタンをクリックします。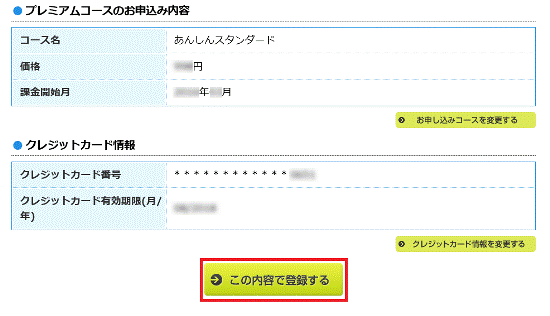 アドバイス
アドバイス「あんしんプラスコースはいかがですか」と表示される場合があります。
こちらは、FMV プレミアムサービスのあんしんプラスコースをお勧めするものです。
必要ない場合は、「×」をクリックし閉じてください。
「詳細はこちら」ボタンをクリックすると、あんしんプラスコースについて説明する画面が表示され、画面の「コース選択画面へ戻る」ボタンをクリックすると、コースの選択画面に戻ることができます。 - 「登録が完了するまでに、数秒〜30秒ほどかかる場合がございます」と表示されます。
「OK」ボタンをクリックします。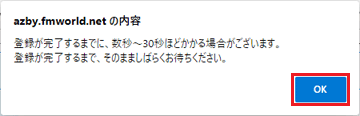
- 「My Cloud アカウント登録完了」と表示されます。
ご登録内容を確認し、必要に応じてメモに控えたり、印刷したりします。重要表示されている登録内容は、サポート&サービスを利用するときや、登録情報を変更するときに必要です。
印刷するなどして、大切に保管してください。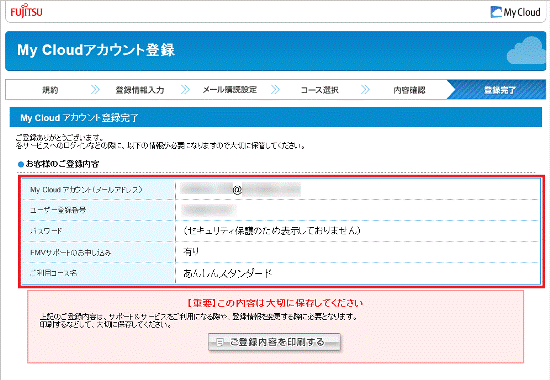
My Cloud プレミアムは、2023年12月6日からFMV プレミアムサービスに名称変更いたしました。
My Cloud プレミアムの記述は、必要に応じて、FMV プレミアムサービスに読み換えてください。



