Q&Aナンバー【3704-6748】更新日:2008年11月5日
このページをブックマークする(ログイン中のみ利用可)
[Windows Me / Windows 98] Windows Updateが実行できません。
| 対象機種 | すべて |
|---|---|
| 対象OS |
|
 質問
質問
Windows Me / Windows 98で、Windows Updateが実行できません。
対処方法を教えてください。
対処方法を教えてください。
 回答
回答
Windows Me / Windows 98で、Windows Updateが実行できない場合は、次の項目を順番に確認してください。
Windows Updateは、インターネットを経由して行います。
インターネットに接続できていないと、実行できません。
ホームページの表示やメールの送受信なども正常に行えない場合は、インターネットの接続自体に問題があります。
インターネットの接続に問題がある場合は、次のQ&Aをご覧になり、インターネットの問題を解決した後、もう一度Windows Updateを実行してください。
 インターネットに接続できません。(新しいウィンドウで表示)
インターネットに接続できません。(新しいウィンドウで表示)
Windows Updateのダウンロードサイトが混み合っている場合、ダウンロードに時間がかかったり、途中でタイムアウトしたりすることがあります。
しばらく待ってから、もう一度Windows Updateを試してください。
Windowsに設定されている日付と時刻が、現在の時刻と異なっていると、利用可能な更新が検出できなくなることがあります。
次のQ&Aをご覧になり、日付と時刻が正しいかどうかを確認し、正しくない場合は修正してください。
 日付や時刻を変更する方法を教えてください。(新しいウィンドウで表示)
日付や時刻を変更する方法を教えてください。(新しいウィンドウで表示)
Internet Explorerの一時ファイルや、以前に表示したサイトの情報が影響し、Windows Updateのページが正常に表示できなくなることがあります。
次の手順で、一時ファイルと「Update Class」ファイルを削除します。

セキュリティの設定によって、Windows Updateの機能が制限され、アップデートが行えない場合があります。
次の手順で、マイクロソフト社のホームページをInternet Explorerの信頼済みサイトに登録します。

次の手順で、Windows Updateフォルダに格納されている、不要なファイルを削除します。

Windows Updateの「重要な更新と Service Pack」に登録されているセキュリティ修正プログラムは、個別にダウンロードすることで、正常にインストールできる場合があります。
個別にインストールを行う方法は、次のQ&Aをご覧ください。
 [Windows Update] セキュリティ修正プログラムを個別にインストールする方法を教えてください。(新しいウィンドウで表示)
[Windows Update] セキュリティ修正プログラムを個別にインストールする方法を教えてください。(新しいウィンドウで表示)
セキュリティ対策ソフトの影響で、正しくアップデートが行えない場合があります。
セキュリティ対策ソフトをお使いの場合は、提供元に、Windows Updateへの影響などについて確認してください。
手順1インターネットの接続を確認する
Windows Updateは、インターネットを経由して行います。
インターネットに接続できていないと、実行できません。
ホームページの表示やメールの送受信なども正常に行えない場合は、インターネットの接続自体に問題があります。
インターネットの接続に問題がある場合は、次のQ&Aをご覧になり、インターネットの問題を解決した後、もう一度Windows Updateを実行してください。
 インターネットに接続できません。(新しいウィンドウで表示)
インターネットに接続できません。(新しいウィンドウで表示)手順2時間をおいて再度Windows Updateを実行する
Windows Updateのダウンロードサイトが混み合っている場合、ダウンロードに時間がかかったり、途中でタイムアウトしたりすることがあります。
しばらく待ってから、もう一度Windows Updateを試してください。
手順3日付と時刻が正しいことを確認する
Windowsに設定されている日付と時刻が、現在の時刻と異なっていると、利用可能な更新が検出できなくなることがあります。
次のQ&Aをご覧になり、日付と時刻が正しいかどうかを確認し、正しくない場合は修正してください。
 日付や時刻を変更する方法を教えてください。(新しいウィンドウで表示)
日付や時刻を変更する方法を教えてください。(新しいウィンドウで表示)手順4Internet Explorerの一時ファイルと、「Update Class」ファイルを削除する
Internet Explorerの一時ファイルや、以前に表示したサイトの情報が影響し、Windows Updateのページが正常に表示できなくなることがあります。
次の手順で、一時ファイルと「Update Class」ファイルを削除します。

- 「スタート」ボタン→「設定」→「コントロールパネル」の順にクリックします。
- 「コントロールパネル」が表示されます。
「インターネットオプション」をクリックします。
- 「インターネットのプロパティ」が表示されます。
「インターネット一時ファイル」の「ファイルの削除」ボタンをクリックします。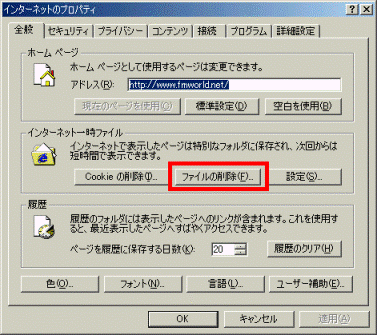
- 「ファイルの削除」が表示されます。
「すべてのオフラインコンテンツを削除する」をクリックし、チェックを付けます。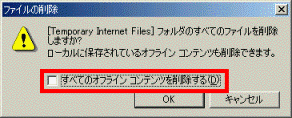
- 「OK」ボタンをクリックします。
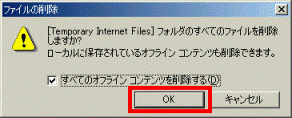
- 「設定」ボタンをクリックします。
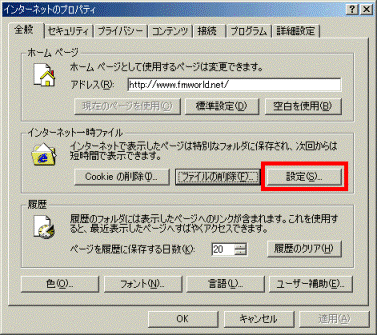
- 「設定」が表示されます。
「オブジェクトの表示」ボタンをクリックします。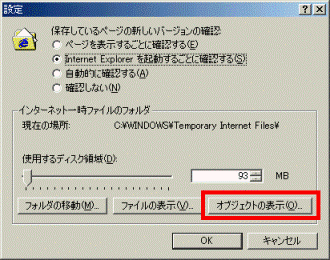
- 「Downloaded Program Files」が表示されます。
表示されるファイルの一覧に、「Update Class」ファイルがある場合は、右クリックし、表示されるメニューから「削除」をクリックします。
「Update Class」ファイルがない場合は、この操作は不要です。手順10.に進みます。 - 「ファイルの削除の確認」が表示されます。
「はい」ボタンをクリックします。 - 「×」ボタンをクリックし、「Downloaded Program Files」を閉じます。
- 「OK」ボタンをクリックし、「設定」を閉じます。
- 「OK」ボタンをクリックし、「インターネットのプロパティ」をクリックします。
- 「×」ボタンをクリックし、「コントロールパネル」を閉じます。
手順5Windows Updateを信頼済みサイトに登録する
セキュリティの設定によって、Windows Updateの機能が制限され、アップデートが行えない場合があります。
次の手順で、マイクロソフト社のホームページをInternet Explorerの信頼済みサイトに登録します。

- 「スタート」ボタン→「設定」→「コントロールパネル」の順にクリックします。
- 「コントロールパネル」が表示されます。
「インターネットオプション」をクリックします。
- 「インターネットのプロパティ」が表示されます。
「セキュリティ」タブをクリックします。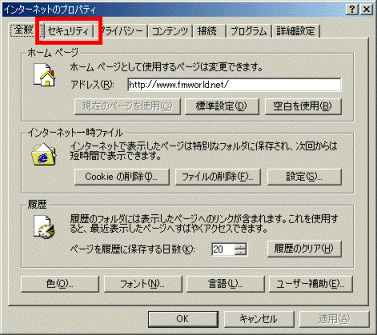
- 「信頼済みサイト」をクリックします。

- 「サイト」ボタンをクリックします。
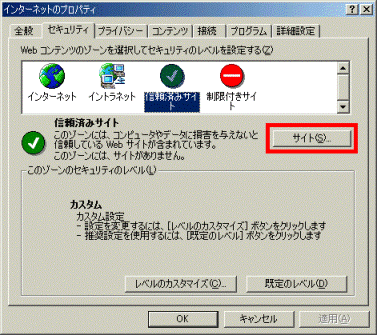
- 「次のWebサイトをゾーンに追加する」欄に、半角英字で次のとおり入力します。
http://*.microsoft.com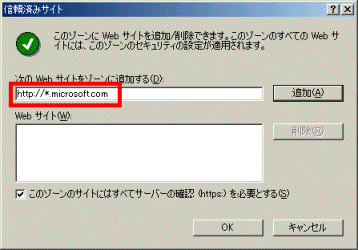
- 「追加」ボタンをクリックします。
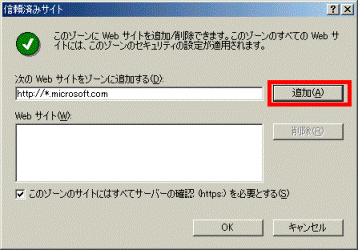
- 「このゾーンのサイトにはすべてサーバーの確認(https:)を必要とする」をクリックし、チェックを外します。
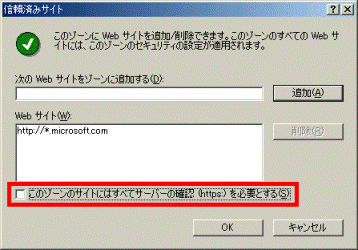
- 「OK」ボタンをクリックします。
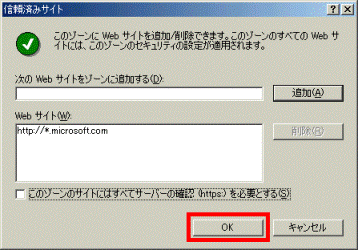
- 「レベルのカスタマイズ」ボタンをクリックします。
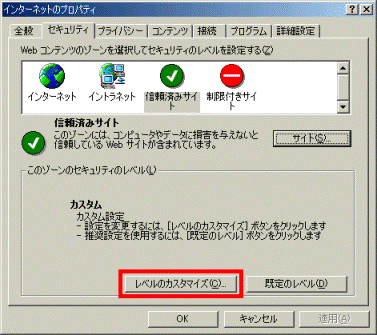
- 「セキュリティの設定」が表示されます。
「ActiveXコントロールとプラグインの実行」の「有効にする」をクリックします。
- 「スクリプトを実行しても安全だとマークされていないActiveXコントロールの初期化とスクリプトの実行」の「有効にする」をクリックします。

- 「スクリプトを実行しても安全だとマークされているActiveXコントロールのスクリプトの実行」の「有効にする」をクリックします。

- 「署名済みActiveXコントロールのダウンロード」の「有効にする」をクリックします。

- 「未署名のActiveXコントロールのダウンロード」の「有効にする」をクリックします。
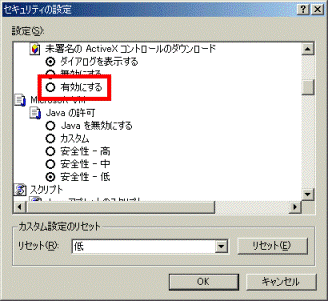
- 「OK」ボタンをクリックし、「セキュリティの設定」を閉じます。
- 「OK」ボタンをクリックし、「インターネットのプロパティ」を閉じます。
- 「×」ボタンをクリックし、「コントロールパネル」を閉じます。
手順6Windows Updateフォルダの設定を変更する
次の手順で、Windows Updateフォルダに格納されている、不要なファイルを削除します。

- 「マイコンピュータ」をクリックします。

- 「マイコンピュータ」が表示されます。
「ツール」メニュー→「フォルダオプション」の順にクリックします。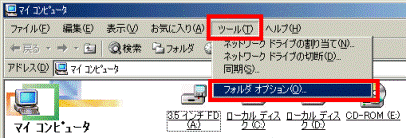
- 「フォルダオプション」が表示されます。
「表示」タブをクリックします。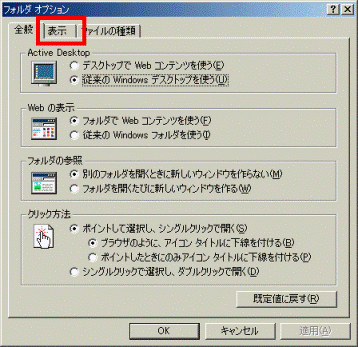
- 「詳細設定」欄の、「ファイルとフォルダの表示」で、「すべてのファイルとフォルダを表示する」をクリックします。
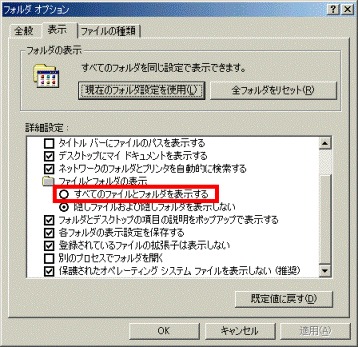
- 「登録されている拡張子は表示しない」をクリックし、チェックを外します。
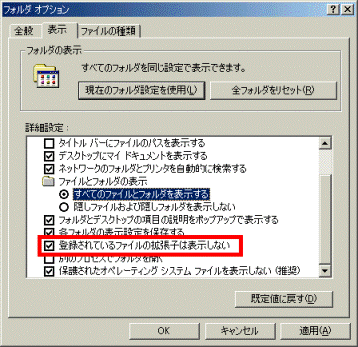
- 「OK」ボタンをクリックし、フォルダオプションを閉じます。
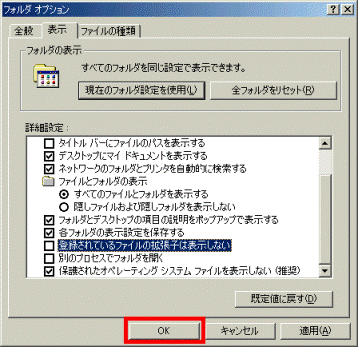
- 「×」ボタンをクリックし、「マイコンピュータ」を閉じます。
- 「スタート」ボタン→「ファイル名を指定して実行」の順にクリックします。
- 「ファイル名を指定して実行」が表示されます。
「名前」欄に、半角英字で次のとおり入力します。
C:¥Program Files¥WindowsUpdate
「Program」と「Files」の間には、半角スペースを入れます。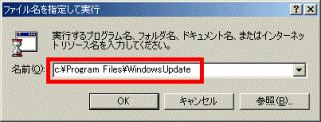
- 「OK」ボタンをクリックします。
- 「WindowsUpdate」が表示されます。
「V4」フォルダをクリックします。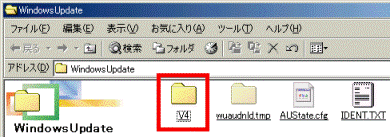
- 「V4」フォルダの内容が表示されます。
「iuhist.xml」をポイントして選択し、青く反転した状態にします。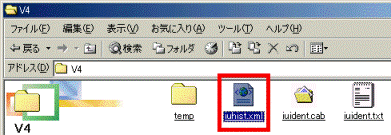
- 「編集」メニュー→「選択の切り替え」の順にクリックします。
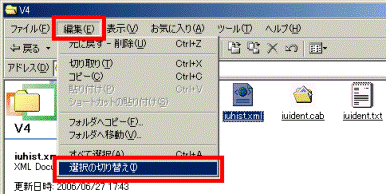
- 「iuhist.xml」以外のファイルが、青く反転した状態になったことを確認します。
- 「ファイル」メニュー→「削除」の順にクリックします。
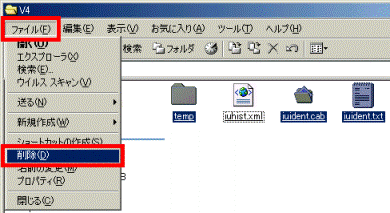
- 「複数ファイルの削除の確認」が表示されます。
「はい」ボタンをクリックします。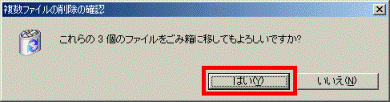
- 「×」ボタンをクリックし、表示されている画面を閉じます。
- 「マイコンピュータ」をクリックします。

- 「マイコンピュータ」が表示されます。
「ツール」メニュー→「フォルダオプション」の順にクリックします。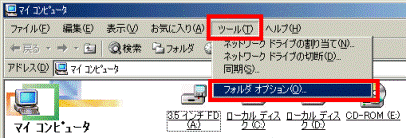
- 「フォルダオプション」が表示されます。
「表示」タブをクリックします。 - 「詳細設定」欄の、「ファイルとフォルダの表示」で、「隠しファイルおよび隠しフォルダを表示しない」をクリックします。
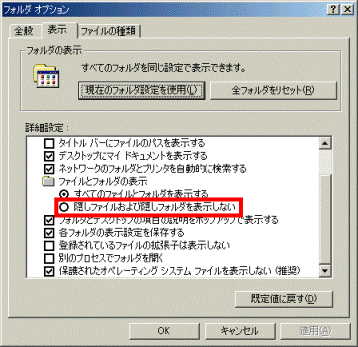
- 「登録されている拡張子は表示しない」をクリックし、チェックを付けます。
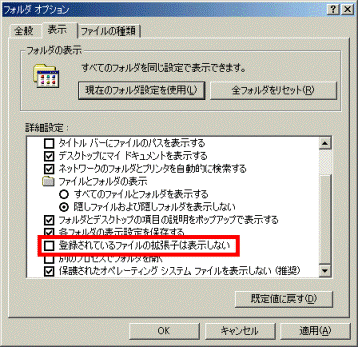
- 「OK」ボタンをクリックし、「フォルダオプション」を閉じます。
- 「×」ボタンをクリックし、「マイコンピュータ」を閉じます。
手順7修正プログラムを個別にダウンロードする
Windows Updateの「重要な更新と Service Pack」に登録されているセキュリティ修正プログラムは、個別にダウンロードすることで、正常にインストールできる場合があります。
個別にインストールを行う方法は、次のQ&Aをご覧ください。
 [Windows Update] セキュリティ修正プログラムを個別にインストールする方法を教えてください。(新しいウィンドウで表示)
[Windows Update] セキュリティ修正プログラムを個別にインストールする方法を教えてください。(新しいウィンドウで表示)手順8セキュリティ対策ソフトの動作を確認する
セキュリティ対策ソフトの影響で、正しくアップデートが行えない場合があります。
セキュリティ対策ソフトをお使いの場合は、提供元に、Windows Updateへの影響などについて確認してください。



