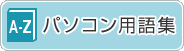- ホーム >
- FMVサポート >
- 今まで発表した主な製品 >
- 2013年6月発表モデル
本ページで紹介している製品は、2013年6月発表のものです。中には現在発売されていないものも含まれています。また、価格や制度につきましては発表当時のものです。ご了承ください。
![]() 最新のパソコン製品情報はこちら
最新のパソコン製品情報はこちら
![]() グリーンマーク製品の詳細情報はこちら
グリーンマーク製品の詳細情報はこちら
-
Windows 8
-
新しいインターフェースと操作性で、これまでにない快適・便利な使用環境を実現する新しいOSです。
* WD1/Lを除く。 -
Windows 8とは
Windows 8は、「タイル」という新しいインターフェースの操作がメインになります。タッチやジェスチャーに最適化されたインターフェースなので、より直感的な動作が可能となります。
また、クラウド連携機能やセキュリティ機能、省電力機能が大幅に強化され、パソコンの起動時間も高速化しています。
Windows 8は、これまでにない快適・便利な使用環境を実現します。 -
新しいユーザーインターフェース(UI)
直感的な操作を実現する最先端UI
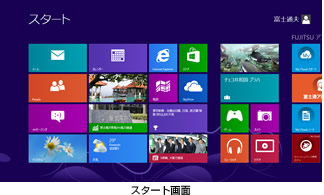
新しいシンプルなユーザーインターフェースです。Windows ストア アプリはタイルと呼ばれる四角形のアイコンをクリック、またはタッチして起動します。
また、スタート画面に表示されていない部分をスライド操作により表示したり、Windowsストア アプリ毎にグループを作ることも可能です。* 画面のタッチ操作はタッチパネル搭載モデルのみ可能です。
Windows ストア アプリを起動するタイル
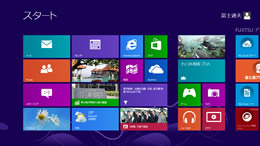
タイルはスタート画面に表示され、アプリを起動できるだけでなく、各アプリに関する最新情報が常に表示されます。
Windows ストア アプリ
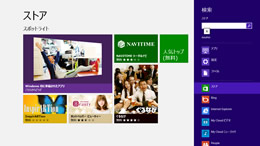
Windows ストア アプリは、「ストア」と呼ばれるサイトから自由にダウンロードすることができます。例えば何かゲームが欲しいとき、ストアの「ゲーム」カテゴリにあるゲームの中から、お気に入りのゲームをいつでも探し出すことができます。
Windows ストア アプリはフルスクリーンで表示されるので、快適に操作ができます。
必要に応じて画面の端から操作メニューを表示させて使用します。
チャーム
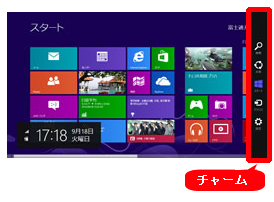
Windows 8では、画面の右端から「チャーム」というメニューバーを表示させて操作します。
「チャーム」には「検索」「共有」「スタート」「デバイス」「設定」というメニューがあり、必要に応じていつでも表示させることができます。 -
Windows ストア アプリ
パソコン起動時のスタート画面に表示されるWindows ストア アプリには、Microsoftが提供するものと富士通が提供するものがあります。
マイクロソフト提供アプリ
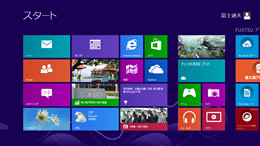
「メール」や「Internet Explorer」などの基本的なアプリに加え、「天気」や「ニュース」といった、最新の情報を表示するタイルがあります。また、「People」でSNSを使用したり、「SkyDrive」でMicrosoftの無料オンラインストレージを使用したりすることもできます。
ストア
アプリの検索、購入や試用、ダウンロードやインストールがワンストップで可能なオンラインストアです。 ストアを開くとカテゴリ別にWindows ストア アプリ が並んでおり、お気に入りのアプリを試用して購入することができます。 全てのWindows ストア アプリ はストア登録時にセキュリティチェックが行われているため、安心してダウンロード頂けます。
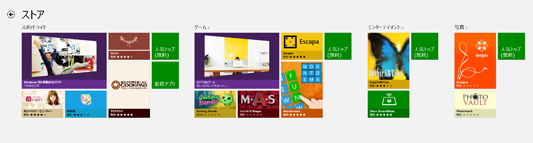
-
デスクトップ画面
従来のデスクトップ画面へも簡単に切り替え
Windowsの新しいユーザーインターフェースには「デスクトップ」タイルがあります。 従来のデスクトップ画面へは、この「デスクトップ」タイルを選ぶと切り替わります。
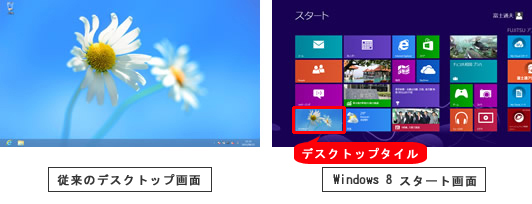
-
Windows 8を快適に操作する
直感的な操作を可能にするタッチパネル

タッチパネルを搭載したモデルでは、タッチによる直感的な操作が可能です。特にWindowsの新しいユーザーインターフェースは、タッチ操作に最適化された作りになっています。
* カスタムメイドモデルはタッチパネル選択時のみ。
手元でタッチ感覚の操作が可能な大型フラットポイント

手元でタッチ感覚の操作が可能。音量調節など、富士通独自の機能も付いています。
たとえば指2本で上下左右に画面スクロールが可能。画面は汚れず、腕を下した姿勢で操作できるので快適です。
チャーム表示や起動中アプリ切り換えを設定できる多機能マウス
マウス中央のスクロールホイールを左右に倒すことで、「チャーム表示」や「起動中アプリ切り替え」ができる設定に変更可能です(注)。直感的操作で、Windows 8をより快適に楽しめます。
注 : 対応のプログラムをダウンロード、インストールする必要があります。
離れた場所から手で操作できるハンドジェスチャー
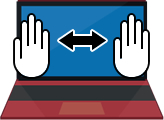
富士通独自のハンドジェスチャー機能を使えば、キーボードやマウスに触れることなく、Webカメラに手をかざすだけでメニュー操作などを行うことができます。
-
Windows 8を快適に操作する
直感的な操作を可能にするタッチパネル

タッチパネルを搭載したモデルでは、タッチによる直感的な操作が可能です。特にWindowsの新しいユーザーインターフェースは、タッチ操作に最適化された作りになっています。
* 「AH56/K、WA1/K」のみ。
手元でタッチ感覚の操作が可能な大型フラットポイント

手元でタッチ感覚の操作が可能。音量調節など、富士通独自の機能も付いています。
たとえば指2本で上下左右に画面スクロールが可能。画面は汚れず、腕を下した姿勢で操作できるので快適です。* カスタムメイドモデルWA1/Kシリーズは、フラットポイントとスクロールパッドで同等の操作が可能です。タッチ操作で音量調節をする場合は、設定を変更しスクロールパッドで操作できます。
チャーム表示や起動中アプリ切り換えを設定できる多機能マウス
マウス中央のスクロールホイールを左右に倒すことで、「チャーム表示」や「起動中アプリ切り替え」ができる設定に変更可能です(注)。直感的操作で、Windows 8をより快適に楽しめます。
* AH56/K、WA1/Kのみ。 注 : 対応のプログラムをダウンロード、インストールする必要があります。
離れた場所から手で操作できるハンドジェスチャー
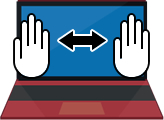
富士通独自のハンドジェスチャー機能を使えば、キーボードやマウスに触れることなく、Webカメラに手をかざすだけでメニュー操作などを行うことができます。
-
Windows 8を快適に操作する
手元でタッチ感覚の操作が可能な大型フラットポイント

手元でタッチ感覚の操作が可能。音量調節など、富士通独自の機能も付いています。
たとえば指2本で上下左右に画面スクロールが可能。画面は汚れず、腕を下した姿勢で操作できるので快適です。
離れた場所から手で操作できるハンドジェスチャー
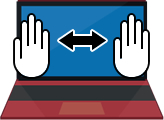
富士通独自のハンドジェスチャー機能を使えば、キーボードやマウスに触れることなく、Webカメラに手をかざすだけでメニュー操作などを行うことができます。
-
Windows 8を快適に操作する
直感的な操作を可能にするタッチパネル

タッチパネルを搭載したモデルでは、タッチによる直感的な操作が可能です。特にWindowsの新しいユーザーインターフェースは、タッチ操作に最適化された作りになっています。
* UH90/L、WU1/Lのみ。
手元でタッチ感覚の操作が可能な大型フラットポイント

手元でタッチ感覚の操作が可能。音量調節など、富士通独自の機能も付いています。
たとえば指2本で上下左右に画面スクロールが可能。画面は汚れず、腕を下した姿勢で操作できるので快適です。
離れた場所から手で操作できるハンドジェスチャー
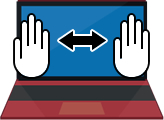
富士通独自のハンドジェスチャー機能を使えば、キーボードやマウスに触れることなく、Webカメラに手をかざすだけでメニュー操作などを行うことができます。
-
Windows 8を快適に操作する
直感的な操作を可能にするタッチパネル

タッチパネルを搭載したモデルでは、タッチによる直感的な操作が可能です。特にWindowsの新しいユーザーインターフェースは、タッチ操作に最適化された作りになっています。
-
Windows 8を快適に操作する
直感的な操作を可能にするタッチパネル

タッチパネルを搭載したモデルでは、タッチによる直感的な操作が可能です。特にWindowsの新しいユーザーインターフェースは、タッチ操作に最適化された作りになっています。
* FH77/JD除く。
チャーム表示や起動中アプリ切り換えを設定できる多機能マウス
マウス中央のスクロールホイールを左右に倒すことで、「チャーム表示」や「起動中アプリ切り替え」ができる設定に変更可能です(注)。直感的操作で、Windows 8をより快適に楽しめます。
注 : 対応のプログラムをダウンロード、インストールする必要があります。
離れた場所から手で操作できるハンドジェスチャー
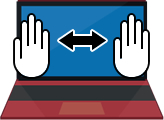
富士通独自のハンドジェスチャー機能を使えば、キーボードやマウスに触れることなく、Webカメラに手をかざすだけでメニュー操作などを行うことができます。
視線アシストでPC操作もらくらく!

「Sense YOU Technology」が「視線アシスト機能」に対応しました。視線を検知してPC操作を手助けしてくれるので、より快適に使用できます。
チャームの表示やスライドショーでの写真の表示切り替え、Windows ストア アプリ「地図」での画面スクロール等、視線を使ってパソコン操作をアシストします。
さらに、Windows Internet Explorer® 10の上下スクロールにも対応しているので、マウスやキーボードを使うことなくインターネットを楽しめます。(注)注 : Windows Internet Explorer® 10の上下スクロールは、閲覧しているサイトによってはスクロールできない場合があります。 * 「視線アシスト機能」は、近赤外線を使用していますので、パソコンのセンサー部や顔に日差しが当たると検出できません。また、赤外成分を含む電球(白熱電球など)をご利用の場合も、パソコンのセンサー部や顔に明かりが当たらないようにしてください。 * 眼鏡をご使用の場合、次のような眼鏡の状態によっては検出精度に影響する場合があります。
(例)サングラス等の色つきレンズや、汚れや特殊コート等によるレンズの表面状態、極端に小さく目の輪郭が隠れやすい等の特殊なフレーム形状など。* 視線検出可能距離はパソコンの画面から約45〜65cm、検出可能範囲は画面中央から約縦30cm×横30cm (パソコンから顔までの距離65cmの場合)となります。 * 「FH78/LD」および「WF2/L」のみ。 -
Windows 8を快適に操作する
チャーム表示や起動中アプリ切り換えを設定できる多機能マウス
マウス中央のスクロールホイールを左右に倒すことで、「チャーム表示」や「起動中アプリ切り替え」ができる設定に変更可能です(注)。直感的操作で、Windows 8をより快適に楽しめます。
注 : 対応のプログラムをダウンロード、インストールする必要があります。
離れた場所から手で操作できるハンドジェスチャー
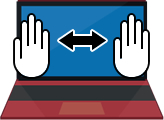
富士通独自のハンドジェスチャー機能を使えば、キーボードやマウスに触れることなく、Webカメラに手をかざすだけでメニュー操作などを行うことができます。
-
Windows 8を快適に操作する
離れた場所から手で操作できるハンドジェスチャー
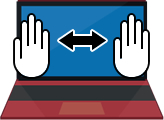
富士通独自のハンドジェスチャー機能を使えば、キーボードやマウスに触れることなく、Webカメラに手をかざすだけでメニュー操作などを行うことができます。
-
クラウド
Microsoftアカウント
Windows 8では、ストアの利用をはじめ、オンラインストレージの「SkyDrive」やメール、チャットなどを一つのMicrosoftアカウントで共通して利用することができます。パソコンの設定をクラウド上に保存しておくことができるので、他のパソコンでも簡単に自分のパソコン環境を再現することができます。
SkyDrive
Microsoft® が無料で提供するオンラインストレージです。PC内蔵ドライブと同様にアクセスすることができるので、データの保存場所を気にする必要がありません。
また、SkyDriveにデータを保存すれば、他のPCからインターネットでいつでもアクセスすることができます。 -
セキュリティの強化
Windows Update
Windows DefenderWindows Updateにより、定期的にセキュリティ対策をアップデートします。また、セキュリティ対策ソフトウェアがインストールされていない、または無効になっている場合でもWindows Defenderでシステムを防御します。
ピクチャーパスワード

ピクチャパスワードは、Windows8の新しいサインイン方法です。
Windowsにサインインするとき、あらかじめ指定した画像上の任意の部分で、円などの図形や直線を描いたり、タッチをしたりといった3ステップの動作をパスワードとして使用することができます。* 画面のタッチ操作はタッチパネル搭載モデルのみ可能です。
-
写真・動画
-
集める、整理する、使い方を提案する。すべてをPCが引き受けてくれるので、後は気軽に楽しむだけ。富士通ならではの「My Cloud」のフォト機能をはじめ、動画を楽しむ機能やソフトウェアが満載です。
* WD1/Lを除く。 -
My Cloudでもっと楽しい
家の中にあふれる写真・動画データを集めて、整理して、かんたんに視聴。
さらに、使う人にあわせて使い方の提案までしてくれます。 -
かんたん取り込み
様々な機器から写真・動画を手間なく取り込めます。
スマホから
F-LINK(注1)スマホとPCをワイヤレスで接続し、撮影した写真・動画をかんたん操作でPCに取り込めます。ケーブルをつなぐわずらわしさがなく、パケット料金もかからないので気軽に使えます。 スマホの自動連携(注2)と組み合わせれば、操作せずに自動で写真・動画が取り込めるので、さらに便利です。

注1 : 機能詳細については、F-LINKのページをご確認ください。F-LINKをスマホで使用するには、機種によりプログラムをダウンロードしてインストールする必要があります。詳細情報および動作確認済み機器については、サポートページをご確認ください。PCと周辺機器(無線LANプリンターなど)が、アドホック接続されていると、F-LINK が使用できません。 注2 : スマホからの自動取り込みや、FlashAir™からの自動取り込みを使用するには、PC はアップデートナビをご利用になるか、サポートページから「F-LINK」をダウンロードしてインストールする必要があります。また、スマホは「F-LINK for Android」の最新バージョン(V1.3.0 以降)を入手または更新する必要があります。
デジタルカメラ / ビデオから
F-LINK(注1)無線LAN搭載SDHCメモリカードFlashAir™を挿入したデジタルカメラ/ビデオカメラ(注3)から、撮影した写真・動画を自動で取り込めます(注2)。デジタルカメラ/ビデオカメラをPCのそばで起動するだけで、自動でPCへデータを転送。メモリーカードの取り外しやケーブル接続などのわずらわしい作業も不要です。

注1 : 機能詳細については、F-LINKのページをご確認ください。F-LINKをスマホで使用するには、機種によりプログラムをダウンロードしてインストールする必要があります。詳細情報および動作確認済み機器については、サポートページをご確認ください。PCと周辺機器(無線LANプリンターなど)が、アドホック接続されていると、F-LINK が使用できません。 注2 : スマホからの自動取り込みや、FlashAir™からの自動取り込みを使用するには、PC はアップデートナビをご利用になるか、サポートページから「F-LINK」をダウンロードしてインストールする必要があります。また、スマホは「F-LINK for Android」の最新バージョン(V1.3.0 以降)を入手または更新する必要があります。 注3 : FlashAir™動作確認機器については、TOSHIBAのホームページでご確認ください。 * PCは電源がオンになっている必要があります。
メモリカード / ケーブル接続から
マイフォト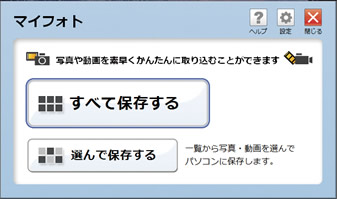
メモリーカードやケーブルを挿しこむと、PCが自動(注1)で「マイフォト」を起動。ワンクリックでかんたんに写真・動画が取り込めます。
注1 : 自動的に起動するには、@メニューでマイフォトの設定が必要です。写真はJPEG 形式のデータのみ利用できます。また、メモリーカードに「DCIM」フォルダーが存在しない場合、「マイフォト」は自動起動しません。動画は、AVCHD 形式・3GPP 形式・AVI 形式の動画に対応しています(AVCHD 非対応機種はAVI 形式のみ)。
メモリカード / ケーブル接続から
F-LINK / マイフォト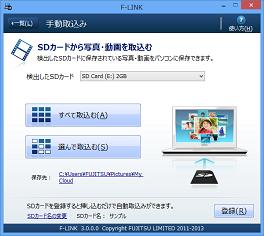
メモリーカードやケーブルを挿しこむと、
UH90/L、WU1/LではPCが自動で「F-LINK」を起動。
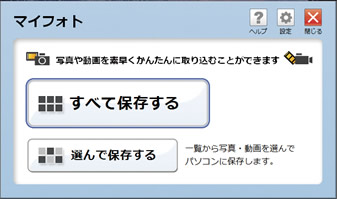
UH75/K、UH55/K、WU1/KではPCが自動(注1)で「マイフォト」を起動。
ワンクリックでかんたんに写真・動画が取り込めます。
注1 : 自動的に起動するには、@メニューでマイフォトの設定が必要です。写真はJPEG 形式のデータのみ利用できます。また、メモリーカードに「DCIM」フォルダーが存在しない場合、「マイフォト」は自動起動しません。動画は、AVCHD 形式・3GPP 形式・AVI 形式の動画に対応しています(AVCHD 非対応機種はAVI 形式のみ)。
メモリカード / ケーブル接続から
F-LINK / マイフォトメモリーカードやケーブルを挿しこむと、FH78/LD、WF2/LではPCが自動で「F-LINK」を起動。
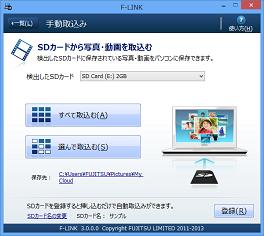
FH77/JDではPCが自動(注1)で「マイフォト」を起動。
ワンクリックでかんたんに写真・動画が取り込めます。
注1 : 自動的に起動するには、@メニューでマイフォトの設定が必要です。写真はJPEG 形式のデータのみ利用できます。また、メモリーカードに「DCIM」フォルダーが存在しない場合、「マイフォト」は自動起動しません。動画は、AVCHD 形式・3GPP 形式・AVI 形式の動画に対応しています(AVCHD 非対応機種はAVI 形式のみ)。
メモリカード / ケーブル接続から
F-LINK / マイフォト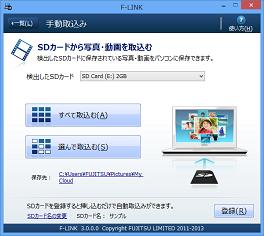
メモリーカードやケーブルを挿しこむと、
WD2/LではPCが自動で「F-LINK」を起動。
ワンクリックでかんたんに写真・動画が取り込めます。
注1 : 自動的に起動するには、@メニューでマイフォトの設定が必要です。写真はJPEG 形式のデータのみ利用できます。また、メモリーカードに「DCIM」フォルダーが存在しない場合、「マイフォト」は自動起動しません。動画は、AVCHD 形式・3GPP 形式・AVI 形式の動画に対応しています(AVCHD 非対応機種はAVI 形式のみ)。 -
かんたん整理
自動で整理するので手間いらず。日付から、人物から、イベントから、様々な方法で写真をかんたんに探して楽しめます。
人物で整理
My Cloud フォト / Corel® Digital Studio for FUJITSU(注1)「顔検出機能(注2)」で、登録枚数上位10人を自動で表示。フォトブックの作成やメール添付の際に便利です。複数の人物を指定して探せるので、家族や仲間で一緒に写した写真もすぐに見つけられます。また、名前を登録した人、していない人で一覧表示が可能です。
注1 : 「Corel® DigitalStudio for FUJITSU」に対応しているハイビジョンムービーカメラについてはCORELのホームページをご確認ください。 注2 : 顔検出機能は、撮影条件によっては被写体の顔を検出しない場合があります。
カレンダーで整理
My Cloud フォト取り込んだ写真・動画はカレンダー形式で撮影した日付ごとに表示可能。見たい写真・動画を探しやすく、懐かしい思い出をすぐに閲覧できます。Windowsアプリ「My Cloud フォト」からもかんたんに写真・動画を見つけられます。
イベントで整理
My Cloud フォトMy Cloudは、撮影した枚数を判断し、イベントとして分類、表示することもできます。何気ない一日が、特別な日だったと気付けます。さらに、取り込んだ写真にGPS情報があれば、地名もあわせて表示されます。
-
かんたん整理
自動で整理するので手間いらず。日付から、人物から、イベントから、様々な方法で写真をかんたんに探して楽しめます。
人物で整理
My Cloud フォト「顔検出機能(注1)」で、登録枚数上位10人を自動で表示。フォトブックの作成やメール添付の際に便利です。複数の人物を指定して探せるので、家族や仲間で一緒に写した写真もすぐに見つけられます。また、名前を登録した人、していない人で一覧表示が可能です。
注1 : 顔検出機能は、撮影条件によっては被写体の顔を検出しない場合があります。
カレンダーで整理
My Cloud フォト取り込んだ写真・動画はカレンダー形式で撮影した日付ごとに表示可能。見たい写真・動画を探しやすく、懐かしい思い出をすぐに閲覧できます。Windowsアプリ「My Cloud フォト」からもかんたんに写真・動画を見つけられます。
イベントで整理
My Cloud フォトMy Cloudは、撮影した枚数を判断し、イベントとして分類、表示することもできます。何気ない一日が、特別な日だったと気付けます。さらに、取り込んだ写真にGPS情報があれば、地名もあわせて表示されます。
-
かんたん活用
撮りためた写真を眠らせることなく、家でも外でも写真を楽しく活用できます。
自動でアルバム作成
マイミュージアム撮りためた写真の中から季節やイベントごとに、PCが自動でアルバムを作成。Windowsアプリ「マイミュージアム」を開くと届いているチケットがアルバムへの招待状です。チケットをクリックすると、楽しいBGM付きの素敵なスライドショーが始まり、思い出の写真と再会することができます。さらに、お気に入りの写真を印刷したり、メールで家族や友人に送ったりしてみんなで楽しむこともできます。
(1)Windowsアプリ「マイミュージアム」を開く
アルバムが完成しているとホーム画面に「新しいチケット」が届いています。自分でアルバムを作成してチケットを作ることもできます。
* パソコン購入時は「すべてのアプリ」から起動することができます。 * My Cloudフォトをアップデートすると、My Cloudフォトから呼び出せるようになります。 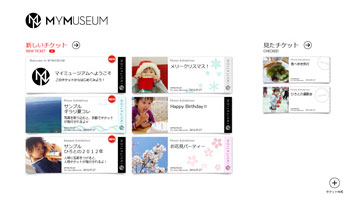
(2)チケットをクリックするとアルバムがスタート!

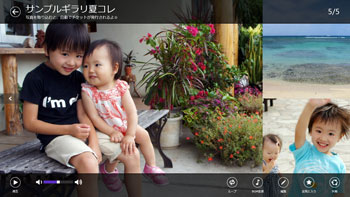
(3)作成されたアルバムをもう一度見たいときも安心
ホーム画面に「見たチケット」として保存されているので、いつでも閲覧が可能です。気に入ったチケットは、お気に入りに登録して整理できます。
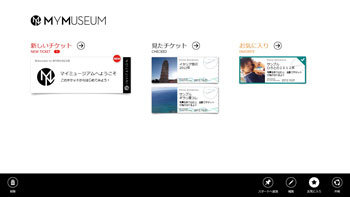
いつでもどこでもスマホやタブレットから写真を楽しむ
My Cloud モバイルアクセス外出先から自宅PCにアクセス。PC内の写真や動画もスマホやタブレットで見ることができます。さらに、HDMIポートを搭載したスマホなら、HDMIケーブルでテレビにつないで、その場にいるみんなで写真や動画を楽しむことができます。そして、その写真や動画をその場のみんなに送ることも可能です。
-
かんたん活用
撮りためた写真を眠らせることなく、家でも外でも写真を楽しく活用できます。
自動でアルバム作成
マイミュージアム撮りためた写真の中から季節やイベントごとに、PCが自動でアルバムを作成。Windowsアプリ「マイミュージアム」を開くと届いているチケットがアルバムへの招待状です。チケットをクリックすると、楽しいBGM付きの素敵なスライドショーが始まり、思い出の写真と再会することができます。さらに、お気に入りの写真を印刷したり、メールで家族や友人に送ったりしてみんなで楽しむこともできます。
(1)Windowsアプリ「マイミュージアム」を開く
アルバムが完成しているとホーム画面に「新しいチケット」が届いています。自分でアルバムを作成してチケットを作ることもできます。
* パソコン購入時は「すべてのアプリ」から起動することができます。 * My Cloudフォトをアップデートすると、My Cloudフォトから呼び出せるようになります。 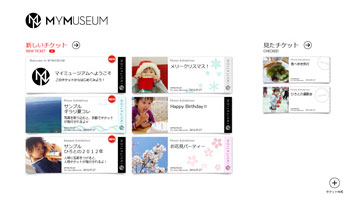
(2)チケットをクリックするとアルバムがスタート!

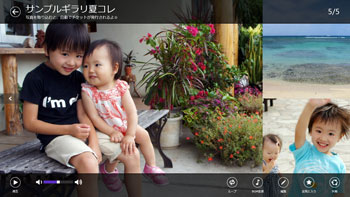
(3)作成されたアルバムをもう一度見たいときも安心
ホーム画面に「見たチケット」として保存されているので、いつでも閲覧が可能です。気に入ったチケットは、お気に入りに登録して整理できます。
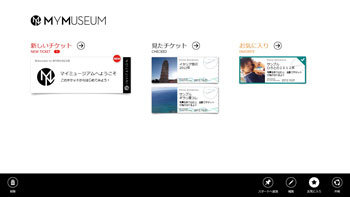
いつでもどこでもスマホやタブレットから写真を楽しむ
My Cloud モバイルアクセス外出先から自宅PCにアクセス。PC内の写真や動画もスマホやタブレットで見ることができます。さらに、HDMIポートを搭載したスマホなら、HDMIケーブルでテレビにつないで、その場にいるみんなで写真や動画を楽しむことができます。そして、その写真や動画をその場のみんなに送ることも可能です。
-
さらに!Web連携からオリジナル作品作成まで、思いのままに活用!
Corel® Digital Studio for FUJITSU(注)
ネット公開・スマホ連携
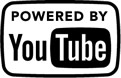
お気に入りの動画や写真を選択してボタンをクリックするだけで、YouTube™とFacebookにかんたんに公開できます。また、お気に入りの動画や写真をF-LINKでスマホやタブレットに送って持ち出すことも可能です。
フォトブック/ムービー作成

「DigiBook™ Browser for FUJITSU」と連携して、かんたんに「フォトブック」や「フォトムービー」を作成できます。
オリジナルビデオディスク作成

カット編集、BGMやテロップの挿入など豊富な機能でハイビジョンムービー(AVCHD形式)編集がかんたんにできます。完成した動画は大容量のBDXL™対応Blu-ray Discに美しいまま保存できます。
* BDXL™対応ディスクにビデオ映像を保存する場合は、「Corel® Direct DiscRecorder」をお使いください。 注 : 「Corel® DigitalStudio for FUJITSU」に対応しているハイビジョンムービーカメラについてはCORELのホームページをご確認ください。 -
さらに!Web連携からオリジナル作品作成まで、思いのままに活用!
Corel® Digital Studio for FUJITSU(注)
ネット公開・スマホ連携
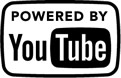
お気に入りの動画や写真を選択してボタンをクリックするだけで、YouTube™とFacebookにかんたんに公開できます。また、お気に入りの動画や写真をF-LINKでスマホやタブレットに送って持ち出すことも可能です。
フォトブック/ムービー作成

「DigiBook™ Browser for FUJITSU」と連携して、かんたんに「フォトブック」や「フォトムービー」を作成できます。
オリジナルビデオディスク作成

カット編集、BGMやテロップの挿入など豊富な機能でハイビジョンムービー(AVCHD形式)編集がかんたんにできます。完成した動画は大容量のBDXL™対応Blu-ray Discに美しいまま保存できます。
* BDXL™対応ディスクにビデオ映像を保存する場合は、「Corel® Direct DiscRecorder」をお使いください。 注 : 「Corel® DigitalStudio for FUJITSU」に対応しているハイビジョンムービーカメラについてはCORELのホームページをご確認ください。 -
ハイビジョンムービー(AVCHD形式)で楽しむ
AVCHD対応
ハイビジョンムービー(AVCHD形式)にも対応。キレイな画質で映像を取り込み、整理、活用して楽しめます。
-
ハイビジョンムービー(AVCHD形式)で楽しむ
AVCHD対応
ハイビジョンムービー(AVCHD形式)にも対応。キレイな画質で映像を取り込み、整理、活用して楽しめます。
* WD2/Lのみ。
-
テレビ・AVを楽しむ
-
多彩なテレビ機能、ホームネットワーク、 サウンド機能で、毎日の歓びはさらに広がる。FMVで、楽しいパソコンライフをはじめよう。
* WD1/Lを除く。 -
テレビを見る
*カスタムメイドモデルは「TV機能選択時」のみ。
クイックテレビ

OSを起動させなくても、ダブル長時間録画中でも、ボタンひとつ押すだけで最速約1.5秒(注)でテレビ(地上デジタル放送、BS、110度CSデジタル放送すべてに対応。)が視聴できます。OSを起動せずに楽しめるので、節電にもつながります。
注 : クイック起動ONでスリープ/休止/シャットダウンからの起動時間。機種、動作環境により異なる場合があります。
キレイな映像で楽しめる高画質化機能
あざやかな色表現や、明暗に合わせたコントラスト制御を実現する「Dixel HD エンジン2」を搭載。画面に合わせてキレイで最適な映像で楽しむことができます。
-
テレビを録る
*カスタムメイドモデルは「TV機能選択時」のみ。
電源オフからでも録画できる
PCの電源がオフでも予約録画の開始時刻になるとPCが自動的に起動して録画を開始します。録画時は画面も音声もオフにできるので就寝中でも光や音が気になりません。また、録画が終了すると自動で電源オフします。
おまかせ予約
「ドキュメンタリー」といったジャンルや「旅行」といったキーワードなど、条件を登録しておくと、最適な番組を自動で録画します。
番組表から探す手間が省けて便利です。
外からでも録画できる
スマホやケータイで遠隔からも録画予約が可能です。外出先で急に録画をしたくなった時でも、その場で録画予約できます。
* 本機能をご使用いただくには、DigitalTVboxのアップデートと、「テレビ王国」への登録、自宅のPCを有線LANで接続しておく必要があります。また、予約情報の取得のため、定期的に電源が入ります。
ダイジェスト再生
録画番組の見どころだけを検出し、短い時間に凝縮して楽しめます。 時間がない時でも、録りためた番組をダイジェストで楽しむことができます。
録画可能時間
録画モード ビットレート 1時間分の録画データを
保存するための容量外付けハードディスク
(約1TB)内蔵ハードディスクの
最大録画時間(注1)最高画質 BS・110度CS
デジタルハイビジョン放送約24Mbps 約10.8GB 約90時間 約271時間 地上デジタル放送 約17Mbps 約7.6GB 約125時間 約383時間 高画質 約9.0Mbps 約4.0GB 約240時間(注2) 約723時間(注2) 長時間 約4.5Mbps 約2.0GB 約480時間(注2) 約1446時間(注2) 超長時間1 約2.4Mbps 約1.0GB 約900時間(注2) 約2712時間(注2) 超長時間2 約1.6Mbps 約720MB 約1350時間(注2) 約4069時間(注2) 注1 : 出荷時の状態で内蔵ハードディスクに録画する場合。各録画時間は目安の時間であり、番組によっては実際の録画時間や、TV、ソフトウェアに表示される残時間とは一致しない場合があります。 注2 : 出荷時の状態で番組を受信しながら画質変換をするリアルタイム長時間録画を行った場合。 * 録画番組を媒体へ保存する際、録画番組の再生時間よりも長い時間が必要となる場合があります。 -
テレビを録る
*カスタムメイドモデルは「TV機能選択時」のみ。
電源オフからでも録画できる
PCの電源がオフでも予約録画の開始時刻になるとPCが自動的に起動して録画を開始します。録画時は画面も音声もオフにできるので就寝中でも光や音が気になりません。また、録画が終了すると自動で電源オフします。
おまかせ予約
「ドキュメンタリー」といったジャンルや「旅行」といったキーワードなど、条件を登録しておくと、最適な番組を自動で録画します。
番組表から探す手間が省けて便利です。
外からでも録画できる
スマホやケータイで遠隔からも録画予約が可能です。外出先で急に録画をしたくなった時でも、その場で録画予約できます。
* 本機能をご使用いただくには、DigitalTVboxのアップデートと、「テレビ王国」への登録、自宅のPCを有線LANで接続しておく必要があります。また、予約情報の取得のため、定期的に電源が入ります。
ダイジェスト再生
録画番組の見どころだけを検出し、短い時間に凝縮して楽しめます。 時間がない時でも、録りためた番組をダイジェストで楽しむことができます。
録画可能時間
録画モード ビットレート 1時間分の録画データを
保存するための容量外付けハードディスク
(約1TB)内蔵ハードディスクの
最大録画時間(注1)最高画質 BS・110度CS
デジタルハイビジョン放送約24Mbps 約10.8GB 約90時間 約178時間 地上デジタル放送 約17Mbps 約7.6GB 約125時間 約252時間 高画質 約9.0Mbps 約4.0GB 約240時間(注2) 約476時間(注2) 長時間 約4.5Mbps 約2.0GB 約480時間(注2) 約952時間(注2) 超長時間1 約2.4Mbps 約1.0GB 約900時間(注2) 約1785時間(注2) 超長時間2 約1.6Mbps 約720MB 約1350時間(注2) 約2677時間(注2) 注1 : 出荷時の状態で内蔵ハードディスクに録画する場合。各録画時間は目安の時間であり、番組によっては実際の録画時間や、TV、ソフトウェアに表示される残時間とは一致しない場合があります。 注2 : 出荷時の状態で番組を受信しながら画質変換をするリアルタイム長時間録画を行った場合。 * 録画番組を媒体へ保存する際、録画番組の再生時間よりも長い時間が必要となる場合があります。 -
テレビを録る
電源オフからでも録画できる
PCの電源がオフでも予約録画の開始時刻になるとPCが自動的に起動して録画を開始します。録画時は画面も音声もオフにできるので就寝中でも光や音が気になりません。また、録画が終了すると自動で電源オフします。
録画可能時間
録画モード ビットレート 1時間分の録画データを
保存するための容量外付けハードディスク
(約1TB)内蔵ハードディスクの
最大録画時間(注1)最高画質 約24Mbps 約10.8GB 約90時間 約123時間 高画質 約9.0Mbps 約4.0GB 約240時間(注2) 約234時間(注2) 長時間 約4.5Mbps 約2.0GB 約480時間(注2) 約468時間(注2) 超長時間1 約2.4Mbps 約1.0GB 約900時間(注2) 約877時間(注2) 超長時間2 約1.6Mbps 約720MB 約1350時間(注2) 約1316時間(注2) 注1 : 出荷時の状態で内蔵ハードディスクに録画する場合。各録画時間は目安の時間であり、番組によっては実際の録画時間や、TV、ソフトウェアに表示される残時間とは一致しない場合があります。 注2 : 出荷時の状態で番組を受信しながら画質変換をするリアルタイム長時間録画を行った場合。 * 録画番組を媒体へ保存する際、録画番組の再生時間よりも長い時間が必要となる場合があります。 -
テレビを録る
*カスタムメイドモデル「WA3/J」のみ。
電源オフからでも録画できる
PCの電源がオフでも予約録画の開始時刻になるとPCが自動的に起動して録画を開始します。録画時は画面も音声もオフにできるので就寝中でも光や音が気になりません。また、録画が終了すると自動で電源オフします。
おまかせ予約
「ドキュメンタリー」といったジャンルや「旅行」といったキーワードなど、条件を登録しておくと、最適な番組を自動で録画します。
番組表から探す手間が省けて便利です。
外からでも録画できる
スマホやケータイで遠隔からも録画予約が可能です。外出先で急に録画をしたくなった時でも、その場で録画予約できます。
* 本機能をご使用いただくには、DigitalTVboxのアップデートと、「テレビ王国」への登録、自宅のPCを有線LANで接続しておく必要があります。また、予約情報の取得のため、定期的に電源が入ります。
ダイジェスト再生
録画番組の見どころだけを検出し、短い時間に凝縮して楽しめます。 時間がない時でも、録りためた番組をダイジェストで楽しむことができます。
-
映像を残す・持ち出す
BDXL™ 対応Blu-ray Discにたっぷり残す
大容量のBDXL™ 対応Blu-ray Discなら、従来の25GB Blu-ray Disc4枚分の約153時間(注1)の録画番組を1枚に保存できます(注2)。大切に保存したい番組をたっぷり残せます。
注1 : 100GB 3層ディスクに長時間15倍録画した番組を保存した場合。 注2 : 録画データを保存したディスクに、データは追記できません。 * カスタムメイドモデル「WA2/K」は「BDXL™対応 Blu-ray Discドライブ」選択時のみ。 -
映像を残す・持ち出す
BDXL™ 対応Blu-ray Discにたっぷり残す
大容量のBDXL™ 対応Blu-ray Discなら、従来の25GB Blu-ray Disc4枚分の約153時間(注1)の録画番組を1枚に保存できます(注2)。大切に保存したい番組をたっぷり残せます。
注1 : 100GB 3層ディスクに長時間15倍録画した番組を保存した場合。 注2 : 録画データを保存したディスクに、データは追記できません。 * カスタムメイドモデルは「BDXL™対応 Blu-ray Discドライブ」選択時、もしくは搭載モデルのみ。 -
映像を残す・持ち出す
BDXL™ 対応Blu-ray Discにたっぷり残す
*カスタムメイドモデル「WS2/K」で「BDXL™対応 Blu-ray Discドライブ」選択時のみ。
大容量のBDXL™ 対応Blu-ray Discなら、従来の25GB Blu-ray Disc4枚分の約153時間(注1)の録画番組を1枚に保存できます(注2)。大切に保存したい番組をたっぷり残せます。
注1 : 100GB 3層ディスクに長時間15倍録画した番組を保存した場合。 注2 : 録画データを保存したディスクに、データは追記できません。 -
サウンドを楽しむ
DTS UltraPC II Plus™

高品質、3Dマルチチャンネルのサウンド体験を実現する「DTS UltraPC II Plus™」により、圧縮で失われた音源もハイクオリティに再現でき、臨場感あるサウンドを楽しめます。
-
サウンドを楽しむ
DTS UltraPC II Plus™
*AH56/K、WA1/K

高品質、3Dマルチチャンネルのサウンド体験を実現する「DTS UltraPC II Plus™」により、圧縮で失われた音源もハイクオリティに再現でき、臨場感あるサウンドを楽しめます。
DTS Boost™
*AH45/K、AH42/K

「DTS Boost™」によりハイクオリティサウンドを楽しめます。
-
DTS Boost™

「DTS Boost™」によりハイクオリティサウンドを楽しめます。
-
家中で楽しむ
録画番組・動画を家中どこでも楽しめる「My Cloud ビデオ+」
My Cloudなら、家の中にあるレコーダーやPCなど(ホームネットワーク対応機器)の中にある録画番組や動画コンテンツをまとめて管理して、家中どこでも楽しめます。
My Cloudの詳細は、My Cloudページをご参照ください。* すべての機能をご使用いただくには、アップデートが必要です。 -
家中で楽しむ
録画番組・動画を家中どこでも楽しめる
「My Cloud ビデオ+」 *UH75/K、UH55/K、WU1/K
「My Cloud ビデオ2」 *UH90/L、WU1/L
My Cloudなら、家の中にあるレコーダーやPCなど(ホームネットワーク対応機器)の中にある録画番組や動画コンテンツをまとめて管理して、家中どこでも楽しめます。
My Cloudの詳細は、My Cloudページをご参照ください。* すべての機能をご使用いただくには、アップデートが必要です。 * UH90/L、WU1/Lは、DLPAリモートアクセスガイドラインの認証を取得しました。DLPAリモートアクセスガイドラインとは、デジタルライフ推進協会(DLPA)で定めた、外出先から自宅にあるデジタル放送録画番組にアクセスして視聴するための共通仕様です。 -
家中で楽しむ
録画番組・動画を家中どこでも楽しめる
「My Cloud ビデオ+」 *FH77/JD
「My Cloud ビデオ2」 *FH78/LD、WF2/L
My Cloudなら、家の中にあるレコーダーやPCなど(ホームネットワーク対応機器)の中にある録画番組や動画コンテンツをまとめて管理して、家中どこでも楽しめます。
My Cloudの詳細は、My Cloudページをご参照ください。* すべての機能をご使用いただくには、アップデートが必要です。 * FH78/LD、WF2/Lは、DLPAリモートアクセスガイドラインの認証を取得しました。DLPAリモートアクセスガイドラインとは、デジタルライフ推奨協会(DLPA)で定めた、外出先から自宅にあるデジタル放送録画番組にアクセスして視聴するための共通仕様です。 -
家中で楽しむ
録画番組・動画を家中どこでも楽しめる
「My Cloud ビデオ2」 *WD2/L
My Cloudなら、家の中にあるレコーダーやPCなど(ホームネットワーク対応機器)の中にある録画番組や動画コンテンツをまとめて管理して、家中どこでも楽しめます。
My Cloudの詳細は、My Cloudページをご参照ください。* すべての機能をご使用いただくには、アップデートが必要です。 * WD2/Lは、DLPAリモートアクセスガイドラインの認証を取得しました。DLPAリモートアクセスガイドラインとは、デジタルライフ推進協会(DLPA)で定めた、外出先から自宅にあるデジタル放送録画番組にアクセスして視聴するための共通仕様です。
-
快適・便利
-
かんたん、安心、使いやすい。充実の機能とソフトウェアで、あなたの毎日はもっと豊かに、もっと快適になる。
-
ソフトウェア
ジャンルや目的からソフトウェアを探せる
@メニュー「@メニュー」は、目的に合わせてソフトを探したり、FMVの活用法など、最新情報をいつでも入手できます。
注 : WD1/L除く
ソフトウェアをすぐに起動できる
F-Launcherよく使うソフトウェアやフォルダー、ファイルのショートカットをまとめて表示し、起動することができます。デスクトップ上に大量のアイコンが散在して、使いたいものが探しにくくなってしまっても安心です。さらに、コントロールパネルなどの各種設定や、シャットダウン、スリープなどの電源操作にも対応しているので、Windows 8をより快適にご利用できます。
注 : WD1/L除く 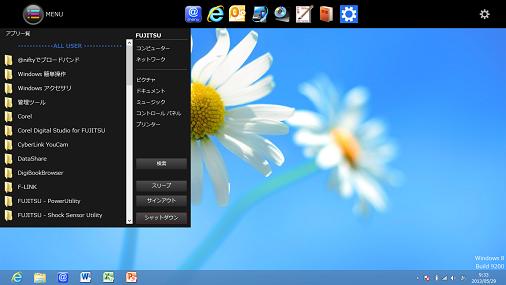
電子辞書としても使える
辞書・辞典コンテンツ画像や動画情報を収録した広辞苑や、英和・和英辞典、最新の現代用語の基礎知識など、8種類の辞書・辞典コンテンツを利用できます。
注 : WD1/L除く
古いPCから設定やデータを移行する
パソコン乗換ガイド
過去のPCから新しいPCへのデータ・設定の移行が、DVDなどを経由してスムーズに行えます。(注)
注 : すべてのデータの移行を保証するものではありません。また、著作権保護された映像(デジタル放送の録画番組など) や音楽などは、データ移行しても利用できない場合があります。 -
機能
注 : WD1/L除く 電源ボタンでパッとスタートする
クイックスタート
電源ボタンを押すとすぐにPCがスタート、終了できる「クイックスタート」を搭載。使いたいときにパッとPC を使うことができます。モバイル性の高いSH/UHシリーズ(UH90/L除く)では、高速スタートと省電力を両立した「ハイブリッドモード」を搭載しています。
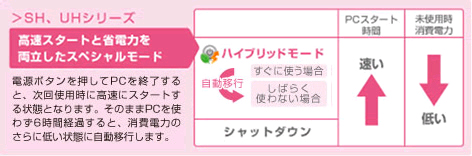
* UH90/L除く。 電源ボタンでパッとスタートする
クイックスタート
電源ボタンを押すとすぐにPCがスタート、終了できる「クイックスタート」を搭載。使いたいときにパッとPC を使うことができます。選べる2つのモード(注)からお客様の使い方に合わせた設定ができます。
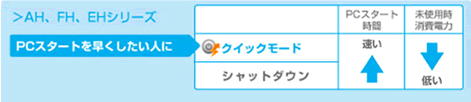
注 : 出荷時はクイックモードに設定されています。
パスワードやIDでのログインを1本化する
OmniPass<Webかんたんログイン>1つの認証情報でさまざまなWebサイトにログインできます。複数のパスワードを覚えなくてもよいので、ID・パスワード忘れや使い分けが心配という方も安心です。
パスワードやIDでのログインを1本化する
OmniPass<Webかんたんログイン>1つの認証情報でさまざまなWebサイトにログインできます。複数のパスワードを覚えなくてもよいので、ID・パスワード忘れや使い分けが心配という方も安心です。
パスワードやIDでのログインを1本化する
OmniPass<Webかんたんログイン>1つの認証情報でさまざまなWebサイトにログインできます。複数のパスワードを覚えなくてもよいので、ID・パスワード忘れや使い分けが心配という方も安心です。
押し心地や操作性のよさを実現したキーボード
ナチュラルフィットキーボードステップ型キートップ配置と球面シリンドリカルキートップによるナチュラルフィットキーボードにより、押し心地や操作性のよさを実現しています。
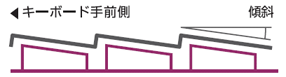
ステップ型キートップ配置
デザイン性に優れたアイソレーションキーボードに加え、各キーを液晶側に向かって傾斜させ、階段形状の段差を持たせているので、キー列を間違えず正確なタッチタイピングができます。

球面シリンドリカルキートップ
キートップをわずかに凹形状にすることにより、キーが自然に指に沿い、疲れにくいタイピングを実現します。
球面シリンドリカルキートップ
*UH55/K除く。

キートップをわずかに凹形状にすることにより、キーが自然に指に沿い、疲れにくいタイピングを実現します。
視認性とデザイン性を両立したキーボード
サイドカラードキーキーのサイド部にボディーカラーにマッチする色をカラーリングすることで、視認性とデザイン性を両立しています。

視認性とデザイン性を両立したキーボード
サイドカラードキー*AH56/K、WA1/Kのみ。
キーのサイド部にボディーカラーにマッチする色をカラーリングすることで、視認性とデザイン性を両立しています。

視認性とデザイン性を両立したキーボード
サイドカラードキー*UH55/K除く。
キーのサイド部にボディーカラーにマッチする色をカラーリングすることで、視認性とデザイン性を両立しています。

「00」キー・「Tab」キーも配置して入力しやすい
こだわりの4列キーボード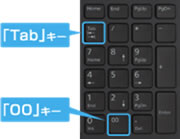
素早い数字入力が可能な「00」キーと、Excel®などのセル移動に便利な「Tab」キーを配置した縦4列のテンキー付きキーボードを採用。金額の入力などをスピーディーに行えます。
顔を検出して自動で手助けしてくれる「Sense YOU Technology」を搭載

人の顔を検出する、富士通研究所が開発した独自技術「Sense YOU Technology」を搭載。
Point.1「休憩おすすめタイマー機能」でPCの長時間使用をお知らせしてくれます。
Point.2 PCの前を離れると画面が「オフ」に、席に戻ると自動的に「オン」になります。
* 出荷時は無効となっております。 ご利用になるには設定が必要です。
顔を検出して自動で手助けしてくれる「Sense YOU Technology」を搭載

人の顔を検出する、富士通研究所が開発した独自技術「Sense YOU Technology」を搭載。
Point.1 「おまかせポーズ機能(注)」でTVなどの映像や音楽を再生中に、PCの前を離れると「一時停止」し、戻ると自動で「再生開始」してくれます。 また、一時停止と同時に画面の「オフ」、再生開始と同時に画面の「オン」ができます。
Point.2 「休憩おすすめタイマー機能」でPCの長時間使用をお知らせしてくれます。
Point.3 PCの前を離れると画面が「オフ」に、席に戻ると自動的に「オン」になります。
注 : 対応ソフトウェアは「Windows Media® Player 12」、「Corel® WinDVD®」です。 * 出荷時は無効となっております。 ご利用になるには設定が必要です。
Skypeでユーザー同士で無料通話ができる

Skypeを使えば、世界中どこでもユーザー同士で無料通話ができます。 また、Skypeのグループビデオ通話(注)を使えば、いつでも複数の人と同時に会話が楽しめます。
注 : 自宅でグループビデオを使用するには、Skype Premium月額プランが必要です。 また、Skypeのユーザー同士での使用に限ります。
16:9のワイド画面でテレビ電話を楽しめる
HD Webカメラ
16:9のワイド撮影が可能なHD Webカメラを標準搭載。ワイド画面なのでみんなでテレビ電話を楽しめます。
16:9のワイド画面でテレビ電話を楽しめる
HD Webカメラ
16:9のワイド撮影が可能なHD Webカメラを標準搭載。ワイド画面なのでみんなでテレビ電話を楽しめます。また、プリインストールされている「YouCam」を活用すれば、ビデオレターの作成が可能です。遠く離れた家族や友人にメールを送信したり、自作動画をYouTube™ にアップロードして楽しむこともできます。
16:9のワイド画面でテレビ電話を楽しめる
HD Webカメラ
16:9のワイド撮影が可能なHD Webカメラを標準搭載。ワイド画面なのでみんなでテレビ電話を楽しめます。また、プリインストールされている「YouCam」を活用すれば(注)、ビデオレターを作成が可能です。遠く離れた家族や友人にメールを送信したり、自作動画をYouTube™ にアップロードして楽しむこともできます。
注 : WA3/Jのみ。
大切なデータを保存 / 復元
バックアップナビ
* 著作権保護された映像(デジタル映像の録画番組など)や音楽など、すべてのデータ保存・復元を保証するものではありません。 * 「バックアップナビ」はOSやソフトウェアの不具合に限り、保存したマイデータやPCの状態の復元が可能です。ハードウェアの物理的不具合や故障の場合は復元できません。 * 下記のモデルでは、利用環境によって「マイデータ」や「パソコンの状態」がDドライブに保存できない場合があります。その際は、USBメモリや外付けハードディスク、増設用内蔵ハードディスクユニットなどに保存してください。
SH76/K(約128GB SSD搭載)、WS2/KおよびWS1/K(約128GB SSD選択時)
大切なデータを保存 / 復元
バックアップナビ
* 著作権保護された映像(デジタル映像の録画番組など)や音楽など、すべてのデータ保存・復元を保証するものではありません。 * 「バックアップナビ」はOSやソフトウェアの不具合に限り、保存したマイデータやPCの状態の復元が可能です。ハードウェアの物理的不具合や故障の場合は復元できません。 * 下記のモデルでは、利用環境によって「マイデータ」や「パソコンの状態」がDドライブに保存できない場合があります。その際は、USBメモリや外付けハードディスクなどに保存してください。
WU1/LおよびWU1/K(約128GB SSD選択時)
大切なデータを保存 / 復元
バックアップナビ
* 著作権保護された映像(デジタル映像の録画番組など)や音楽など、すべてのデータ保存・復元を保証するものではありません。 * 「バックアップナビ」はOSやソフトウェアの不具合に限り、保存したマイデータやPCの状態の復元が可能です。ハードウェアの物理的不具合や故障の場合は復元できません。 * 下記のモデルでは、利用環境によって「マイデータ」や「パソコンの状態」がDドライブに保存できない場合があります。その際は、USBメモリや外付けハードディスクなどに保存してください。
QH77/J(約64GB SSD搭載)、WQ2/J
大切なデータを保存 / 復元
バックアップナビ
* 著作権保護された映像(デジタル映像の録画番組など)や音楽など、すべてのデータ保存・復元を保証するものではありません。 * 「バックアップナビ」はOSやソフトウェアの不具合に限り、保存したマイデータやPCの状態の復元が可能です。ハードウェアの物理的不具合や故障の場合は復元できません。 * 下記のモデルでは、利用環境によって「マイデータ」や「パソコンの状態」がDドライブに保存できない場合があります。その際は、USBメモリや外付けハードディスクなどに保存してください。
QH55/J(約64GB SSD搭載)、WQ1/J(約64GB SSD搭載)
大切なデータを保存 / 復元
バックアップナビ
* 著作権保護された映像(デジタル映像の録画番組など)や音楽など、すべてのデータ保存・復元を保証するものではありません。 * 「バックアップナビ」はOSやソフトウェアの不具合に限り、保存したマイデータやPCの状態の復元が可能です。ハードウェアの物理的不具合や故障の場合は復元できません。
電源オフでも携帯電話などを充電できる
電源オフUSB充電機能
PCの電源がオフのときでも、携帯電話やデジタルオーディオプレーヤーなど、USB充電に対応している機器を充電できます。
* 出荷時は無効となっております。ご利用になるには設定が必要です。
すべての機器の充電に対応しているわけではありません。
耐衝撃性&堅牢設計
HDDプロテクション

衝撃から大切なデータを守る「HDDプロテクション」を搭載し、高性能PCを家中どこへでも快適に持ち運べます。
* すべての状況に対してHDDの破損防止やデータ保護を保証するものではありません。 * カスタムメイドモデルはHDD選択時。 * 「WA3/J」除く。 HDDプロテクション

衝撃から大切なデータを守る「HDDプロテクション」を搭載し、高性能PCを家中どこへでも快適に持ち運べます。
* すべての状況に対してHDDの破損防止やデータ保護を保証するものではありません。 * カスタムメイドモデルはHDD選択時。 * 「SH76/K」除く。 HDDプロテクション

衝撃から大切なデータを守る「HDDプロテクション」を搭載し、高性能PCを家中どこへでも快適に持ち運べます。
* すべての状況に対してHDDの破損防止やデータ保護を保証するものではありません。 * カスタムメイドモデルはHDD選択時。 * 「UH55/K」除く。 SSD
カスタムメイドモデル「WA2/K」ならHDDに比べ耐衝撃性に優れたSSDを選択できます。
SSD
HDDに比べ耐衝撃性に優れたSSDを搭載しています。
* 「SH54/K」除く。 * カスタムメイドモデルは「SSD」選択時のみ。 SSD
カスタムメイドモデルならHDDに比べ耐衝撃性に優れたSSDを選択できます。
SSD
HDDに比べ耐衝撃性に優れたSSDを搭載しています。
-
PCで節電しよう!!
-
省電力設計の富士通のPCは、LEDバックライト搭載の液晶画面を使用することにより、通常の蛍光管バックライトに比べ消費電力が少ない作りになっています。省エネ法で2011年度までに達成しなければならない目標基準値を100%以上達成しています。しかも省電力機能がついているので、かんたんに節電できます。
-
省電力設計の富士通のPCは、LEDバックライト搭載の液晶画面を使用することにより、通常の蛍光管バックライトに比べ消費電力が少ない作りになっています。省エネ法で2011年度までに達成しなければならない目標基準値を100%以上達成しています(注)。しかも省電力機能がついているので、かんたんに節電できます。
注 : QH55/J、WQ1/Jは省エネ法対象外。 -
すぐにデキルPC節電方法


明るさ(輝度)を抑えることで、節電になります。適度な明るさを保ちましょう。また、液晶本来の明るさを保つため、汚れはマメに拭き取っておきましょう。


Blu-rayやDVDが入れっぱなしになっていると、起動時に余計に電力を使ってしまいます。
使い終わったら取り出しておきましょう。
同じようにUSB機器も、抜いておく方が節電になります。

スクリーンセーバーは静止画よりも電力を使います。
また、CPUにも負担をかけますので設定を解除して、使わない時は電源オフになるようにしておきましょう。 -
FMVの省電力機能一覧
節電ナビ
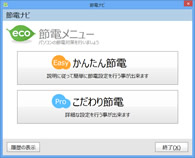
節電設定の「わからない」や「たくさんあって面倒」といった声を解決するのが「節電ナビ」です。
おすすめの節電設定をやさしく案内
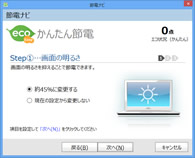
「かんたん節電」では「画面の明るさ調整」、「画面の電源オフ」、「スリープまでの時間設定」など、初心者にもわかりやすいウィザード形式で設定することができます。
詳細な設定を一元管理
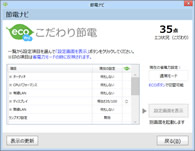
「こだわり節電」では省電力ユーティリティやECO Sleepなど詳細な設定の管理がまとめてできます。設定の方法はわかるけど、細かい設定をわかりやすく一覧で確認したいという方にも便利です。
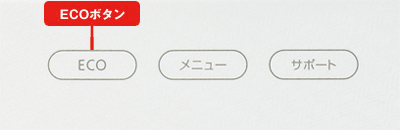
ボタンひと押しで省電力モードへ移行することにより、バッテリ駆動時間を延長。
* 「ECOボタン」を搭載する機種では、ワンタッチボタンで簡単に通常モードと省電力モードの切り替えが可能です。 * ECOボタン対応機種:AH77/K、SHシリーズ、UH90/L、UH75/K、FHシリーズ、WA3/J、WA2/K、WA1/K、WU1/L、WU1/K(写真はWA3/J) * ECOボタン非搭載機種は、キーボードの【Fn】+【F11】を押すことにより、省電力モードに移行できます。(EH30/KT、QH77/J、QH55/J、WQ2/J、WQ1/J除く) -
省電力スイッチ
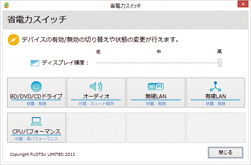
デバイスの有効/無効の切り替えやディスプレイの輝度調整をワンクリックで手軽に行うことができます。
* 有効/無効の切り替えができるデバイスは機種によって異なります。 -
ECO Sleep機能
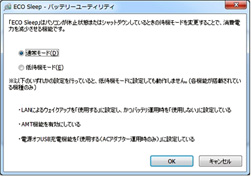
電源オフや休止状態時にACアダプタから給電される待機時消費電力を低減します。
電源オフや休止状態時に、ACアダプタからの給電を止め、内蔵バッテリからの給電に切替え。
バッテリ残量が満充電からマイナス10%になった場合、自動的にバッテリ充電を開始。
バッテリが満充電状態になると、ACアダプタからの電力の供給をストップ。 -
ピークシフト - 電力消費のピークタイムは自動でバッテリ運用に
ACアダプタ接続時でも、設定した時間帯は自動的にバッテリから電源を供給し、電力消費の分散化に貢献します。
電力需要がピークとなる時間帯は自動的にバッテリ運用に切り換えます。(ピークの時間帯を予め設定) 電力需要が低い時間帯はバッテリの充電を自動的に行います。運用イメージ
13時〜17時(電力需要が高い) →自動でバッテリ運用に切り替え。 夜間(電力需要が低い) →バッテリ充電を実施。 その他の時間帯 →AC運用。(バッテリ充電なし)
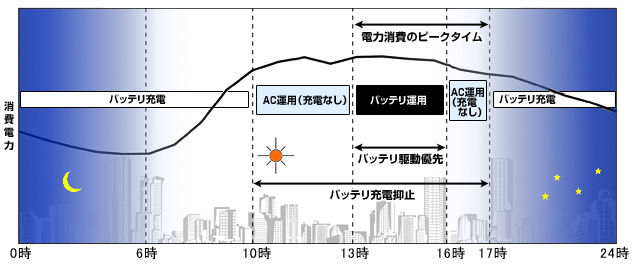
-
節電ディスプレイ
周囲の明るさに合わせて画面の明るさを調整する【明るさセンサー】
-
節電ディスプレイ
周囲の明るさだけでなく表示の内容にも合わせて画面の明るさを調整する【インテリジェントオート】
* 「24型ワイド液晶」選択時のみ。 -
サービスコンセント
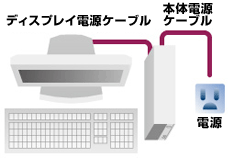
PC本体の電源をオンにすると、同時にディスプレイの電源もオンになる電源連動式サービスコンセントを採用。本体電源オフ時と本体省電力時にディスプレイへの電源供給がストップし、節電に貢献できます。
-
メインスイッチ

帰社時や出張時など、PCを使用しない時は、メインスイッチをオフにすることで、待機時消費電力をゼロにすることが可能。コンセントからプラグを抜くことなく、手軽に節電が行えます。
-
省電力機能一覧
搭載状況 LEDバックライト
・蛍光管バックライトと比較して消費電力が少ない● 省エネ法
・達成率100%以上(グリーンマーク)● 省電力ユーティリティー
・省電力モードに切り替えられる● 節電ナビ
・ディスプレイやドライブなどへの電力供給を抑えられる● 省電力スイッチ
・スマホのようにデバイスの有効 / 無効などを気軽に切り替えられる− ECOボタン
・省電力モードへワンタッチで切り替えられる● ECO Sleep機能
・電源オフ時や休止状態時に、バッテリの充電が完了すると
ACアダプタからの供給電力を大幅に低減できる● ピークシフト
・指定した時間帯はACを遮断して、バッテリ駆動を実施できる
・指定した時間帯のバッテリ充電を抑止できる● 節電ディスプレイ
・【インテリジェントオート】
周囲の明るさだけでなく表示の内容にも合わせて画面の明るさを調節できる
・【明るさセンサー】
周囲の明るさに合わせて画面の明るさを調節する− サービスコンセント
・PC本体電源オフ時と待機時にディスプレイの電源供給も自動で停止できる− メインスイッチ
・本体後方の「メインスイッチ」をオフにすることで、待機児消費電力をゼロにする− 国際エネルギースタープログラム − -
省電力機能一覧
搭載状況 LEDバックライト
・蛍光管バックライトと比較して消費電力が少ない● 省エネ法
・達成率100%以上(グリーンマーク)● 省電力ユーティリティー
・省電力モードに切り替えられる● 節電ナビ
・ディスプレイやドライブなどへの電力供給を抑えられる● 省電力スイッチ
・スマホのようにデバイスの有効 / 無効などを気軽に切り替えられる− ECOボタン
・省電力モードへワンタッチで切り替えられる●
(注1)ECO Sleep機能
・電源オフ時や休止状態時に、バッテリの充電が完了すると
ACアダプタからの供給電力を大幅に低減できる● ピークシフト
・指定した時間帯はACを遮断して、バッテリ駆動を実施できる
・指定した時間帯のバッテリ充電を抑止できる● 節電ディスプレイ
・【インテリジェントオート】
周囲の明るさだけでなく表示の内容にも合わせて画面の明るさを調節できる
・【明るさセンサー】
周囲の明るさに合わせて画面の明るさを調節する− サービスコンセント
・PC本体電源オフ時と待機時にディスプレイの電源供給も自動で停止できる− メインスイッチ
・本体後方の「メインスイッチ」をオフにすることで、待機時消費電力をゼロにできる− 国際エネルギースタープログラム − 注1 : WA1/Kのみ。 -
省電力機能一覧
搭載状況 LEDバックライト
・蛍光管バックライトと比較して消費電力が少ない● 省エネ法
・達成率100%以上(グリーンマーク)● 省電力ユーティリティー
・省電力モードに切り替えられる● 節電ナビ
・ディスプレイやドライブなどへの電力供給を抑えられる● 省電力スイッチ
・スマホのようにデバイスの有効 / 無効などを気軽に切り替えられる● ECOボタン
・省電力モードへワンタッチで切り替えられる● ECO Sleep機能
・電源オフ時や休止状態時に、バッテリの充電が完了すると
ACアダプタからの供給電力を大幅に低減できる● ピークシフト
・指定した時間帯はACを遮断して、バッテリ駆動を実施できる
・指定した時間帯のバッテリ充電を抑止できる● 節電ディスプレイ
・【インテリジェントオート】
周囲の明るさだけでなく表示の内容にも合わせて画面の明るさを調節できる
・【明るさセンサー】
周囲の明るさに合わせて画面の明るさを調節する●
(明るさセンサー)サービスコンセント
・PC本体電源オフ時と待機時にディスプレイの電源供給も自動で停止できる− メインスイッチ
・本体後方の「メインスイッチ」をオフにすることで、待機時消費電力をゼロにできる− 国際エネルギースタープログラム ● -
省電力機能一覧
搭載状況 LEDバックライト
・蛍光管バックライトと比較して消費電力が少ない● 省エネ法
・達成率100%以上(グリーンマーク)● 省電力ユーティリティー
・省電力モードに切り替えられる● 節電ナビ
・ディスプレイやドライブなどへの電力供給を抑えられる● 省電力スイッチ
・スマホのようにデバイスの有効 / 無効などを気軽に切り替えられる● ECOボタン
・省電力モードへワンタッチで切り替えられる●
(注1)ECO Sleep機能
・電源オフ時や休止状態時に、バッテリの充電が完了すると
ACアダプタからの供給電力を大幅に低減できる● ピークシフト
・指定した時間帯はACを遮断して、バッテリ駆動を実施できる
・指定した時間帯のバッテリ充電を抑止できる● 節電ディスプレイ
・【インテリジェントオート】
周囲の明るさだけでなく表示の内容にも合わせて画面の明るさを調節できる
・【明るさセンサー】
周囲の明るさに合わせて画面の明るさを調節する− サービスコンセント
・PC本体電源オフ時と待機時にディスプレイの電源供給も自動で停止できる− メインスイッチ
・本体後方の「メインスイッチ」をオフにすることで、待機時消費電力をゼロにできる− 国際エネルギースタープログラム ●
(注1)注1 : UH55/K除く。 -
省電力機能一覧
搭載状況 LEDバックライト
・蛍光管バックライトと比較して消費電力が少ない● 省エネ法
・達成率100%以上(グリーンマーク)● 省電力ユーティリティー
・省電力モードに切り替えられる● 節電ナビ
・ディスプレイやドライブなどへの電力供給を抑えられる● 省電力スイッチ
・スマホのようにデバイスの有効 / 無効などを気軽に切り替えられる− ECOボタン
・省電力モードへワンタッチで切り替えられる− ECO Sleep機能
・電源オフ時や休止状態時に、バッテリの充電が完了すると
ACアダプタからの供給電力を大幅に低減できる● ピークシフト
・指定した時間帯はACを遮断して、バッテリ駆動を実施できる
・指定した時間帯のバッテリ充電を抑止できる● 節電ディスプレイ
・【インテリジェントオート】
周囲の明るさだけでなく表示の内容にも合わせて画面の明るさを調節できる
・【明るさセンサー】
周囲の明るさに合わせて画面の明るさを調節する●
(明るさセンサー)サービスコンセント
・PC本体電源オフ時と待機時にディスプレイの電源供給も自動で停止できる− メインスイッチ
・本体後方の「メインスイッチ」をオフにすることで、待機時消費電力をゼロにできる− 国際エネルギースタープログラム − -
省電力機能一覧
搭載状況 LEDバックライト
・蛍光管バックライトと比較して消費電力が少ない● 省エネ法
・達成率100%以上(グリーンマーク)− 省電力ユーティリティー
・省電力モードに切り替えられる− 節電ナビ
・ディスプレイやドライブなどへの電力供給を抑えられる− 省電力スイッチ
・スマホのようにデバイスの有効 / 無効などを気軽に切り替えられる− ECOボタン
・省電力モードへワンタッチで切り替えられる− ECO Sleep機能
・電源オフ時や休止状態時に、バッテリの充電が完了すると
ACアダプタからの供給電力を大幅に低減できる− ピークシフト
・指定した時間帯はACを遮断して、バッテリ駆動を実施できる
・指定した時間帯のバッテリ充電を抑止できる− 節電ディスプレイ
・【インテリジェントオート】
周囲の明るさだけでなく表示の内容にも合わせて画面の明るさを調節できる
・【明るさセンサー】
周囲の明るさに合わせて画面の明るさを調節する●
(明るさセンサー)サービスコンセント
・PC本体電源オフ時と待機時にディスプレイの電源供給も自動で停止できる− メインスイッチ
・本体後方の「メインスイッチ」をオフにすることで、待機時消費電力をゼロにできる− 国際エネルギースタープログラム − -
省電力機能一覧
搭載状況 LEDバックライト
・蛍光管バックライトと比較して消費電力が少ない● 省エネ法
・達成率100%以上(グリーンマーク)● 省電力ユーティリティー
・省電力モードに切り替えられる● 節電ナビ
・ディスプレイやドライブなどへの電力供給を抑えられる● 省電力スイッチ
・スマホのようにデバイスの有効 / 無効などを気軽に切り替えられる● ECOボタン
・省電力モードへワンタッチで切り替えられる● ECO Sleep機能
・電源オフ時や休止状態時に、バッテリの充電が完了すると
ACアダプタからの供給電力を大幅に低減できる− ピークシフト
・指定した時間帯はACを遮断して、バッテリ駆動を実施できる
・指定した時間帯のバッテリ充電を抑止できる− 節電ディスプレイ
・【インテリジェントオート】
周囲の明るさだけでなく表示の内容にも合わせて画面の明るさを調節できる
・【明るさセンサー】
周囲の明るさに合わせて画面の明るさを調節する●
(明るさセンサー)サービスコンセント
・PC本体電源オフ時と待機時にディスプレイの電源供給も自動で停止できる− メインスイッチ
・本体後方の「メインスイッチ」をオフにすることで、待機時消費電力をゼロにできる− 国際エネルギースタープログラム − -
省電力機能一覧
搭載状況 LEDバックライト
・蛍光管バックライトと比較して消費電力が少ない● 省エネ法
・達成率100%以上(グリーンマーク)● 省電力ユーティリティー
・省電力モードに切り替えられる− 節電ナビ
・ディスプレイやドライブなどへの電力供給を抑えられる− 省電力スイッチ
・スマホのようにデバイスの有効 / 無効などを気軽に切り替えられる− ECOボタン
・省電力モードへワンタッチで切り替えられる− ECO Sleep機能
・電源オフ時や休止状態時に、バッテリの充電が完了すると
ACアダプタからの供給電力を大幅に低減できる− ピークシフト
・指定した時間帯はACを遮断して、バッテリ駆動を実施できる
・指定した時間帯のバッテリ充電を抑止できる− 節電ディスプレイ
・【インテリジェントオート】
周囲の明るさだけでなく表示の内容にも合わせて画面の明るさを調節できる
・【明るさセンサー】
周囲の明るさに合わせて画面の明るさを調節する− サービスコンセント
・PC本体電源オフ時と待機時にディスプレイの電源供給も自動で停止できる− メインスイッチ
・本体後方の「メインスイッチ」をオフにすることで、待機時消費電力をゼロにできる− 国際エネルギースタープログラム ● -
省電力機能一覧
搭載状況 LEDバックライト
・蛍光管バックライトと比較して消費電力が少ない● 省エネ法
・達成率100%以上(グリーンマーク)● 省電力ユーティリティー
・省電力モードに切り替えられる− 節電ナビ
・ディスプレイやドライブなどへの電力供給を抑えられる− 省電力スイッチ
・スマホのようにデバイスの有効 / 無効などを気軽に切り替えられる− ECOボタン
・省電力モードへワンタッチで切り替えられる− ECO Sleep機能
・電源オフ時や休止状態時に、バッテリの充電が完了すると
ACアダプタからの供給電力を大幅に低減できる− ピークシフト
・指定した時間帯はACを遮断して、バッテリ駆動を実施できる
・指定した時間帯のバッテリ充電を抑止できる− 節電ディスプレイ
・【インテリジェントオート】
周囲の明るさだけでなく表示の内容にも合わせて画面の明るさを調節できる
・【明るさセンサー】
周囲の明るさに合わせて画面の明るさを調節する●
(インテリジェントオート)
(注1)サービスコンセント
・PC本体電源オフ時と待機時にディスプレイの電源供給も自動で停止できる● メインスイッチ
・本体後方の「メインスイッチ」をオフにすることで、待機時消費電力をゼロにできる● 国際エネルギースタープログラム − 注1 : 「24型ワイド液晶」選択時のみ。 -
「F-PLUG」でできること
PCをエコするだけでなく、PCを活用して他の電化製品もエコ!「F-PLUG」とは、ご家庭のコンセントに差して、PCで家電製品の電力消費状況を見える化できる製品です。
よく使う電気製品の電気料金管理
普段使う家庭の「消費電力」を詳しく知る事ができるから、これからの節電計画の基準になります。
機器ごとの電力の見える化
1)いま何ワット?
⇒リアルタイムモード(瞬間電力の測定)(接続している機器電力をリアルタイムにグラフ表示)
2)いままでいくら?
⇒モニタモード(24時間,365日の電力測定・記録)
3)節電はできているのかしら?
⇒履歴表示(先月や去年のデータとの比較表示)
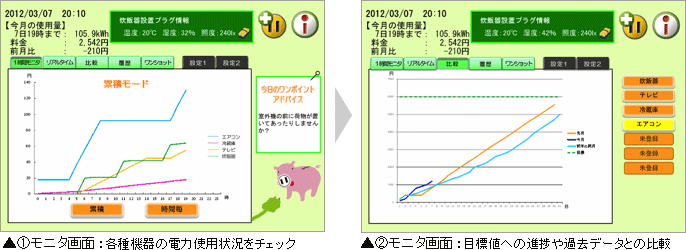
データを元に無駄使い脱却のためのアドバイス表示
アドバイス機能
PCが節電プランをアドバイス!
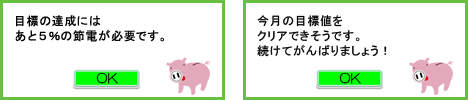
取得したデータをもとに節電のアドバイスを行います。
電力以外も見える化
温度、湿度、照度も見える化し、環境だけでなく、体にも優しい生活を提供

「F-PLUG」の使い方
PCの近くにF-PLUGを配置し、電力量を計りたい電化製品にもF-PLUGをつなぎます。F-PLUG同士でも通信するので、配置された状態で最適な通信ルートを自動選択し、PCから離れた場所でも情報をとることができるため、様々な機器の電力量やその場の温度、湿度などその他の数値も測ることができます。

・F-PLUG同士が最大4段までデータをリレーして接続が可能なため、接続距離を伸ばすことができます。
・F-PLUGは最大7個まで接続可能。* F-PLUGをご利用いただくには、富士通直販サイト「WEBMART」でパソコン本体をご購入願います。 * F-PLUGは富士通ビー・エス・シーの製品です。WEB MARTでF-PLUGをご購入前に、富士通ビー・エス・シーのF-PLUGページにて注意事項、取扱説明書等をご確認ください。 -
「F-PLUG」でできること
PCをエコするだけでなく、PCを活用して他の電化製品もエコ!「F-PLUG」とは、ご家庭のコンセントに差して、PCで家電製品の電力消費状況を見える化できる製品です。
よく使う電気製品の電気料金管理
普段使う家庭の「消費電力」を詳しく知る事ができるから、これからの節電計画の基準になります。
機器ごとの電力の見える化
1)いま何ワット?
⇒リアルタイムモード(瞬間電力の測定)(接続している機器電力をリアルタイムにグラフ表示)
2)いままでいくら?
⇒モニタモード(24時間,365日の電力測定・記録)
3)節電はできているのかしら?
⇒履歴表示(先月や去年のデータとの比較表示)
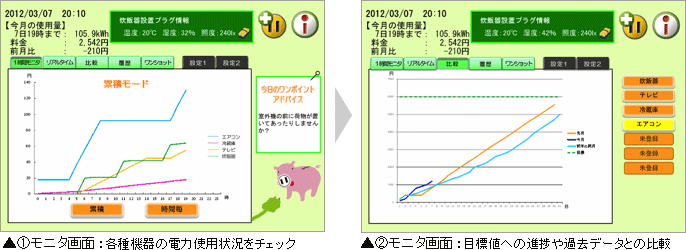
データを元に無駄使い脱却のためのアドバイス表示
アドバイス機能
PCが節電プランをアドバイス!
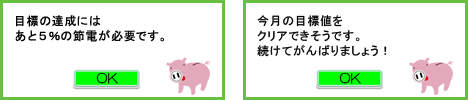
取得したデータをもとに節電のアドバイスを行います。
電力以外も見える化
温度、湿度、照度も見える化し、環境だけでなく、体にも優しい生活を提供

「F-PLUG」の使い方
PCの近くにF-PLUGを配置し、電力量を計りたい電化製品にもF-PLUGをつなぎます。F-PLUG同士でも通信するので、配置された状態で最適な通信ルートを自動選択し、PCから離れた場所でも情報をとることができるため、様々な機器の電力量やその場の温度、湿度などその他の数値も測ることができます。

・F-PLUG同士が最大4段までデータをリレーして接続が可能なため、接続距離を伸ばすことができます。
・F-PLUGは最大7個まで接続可能。* F-PLUGをご利用いただくには、富士通直販サイト「WEBMART」で以下の対象機種をご購入願います。
FH78/LD、FH77/JD、WF2/L* F-PLUGは富士通ビー・エス・シーの製品です。WEB MARTでF-PLUGをご購入前に、富士通ビー・エス・シーのF-PLUGページにて注意事項、取扱説明書等をご確認ください。
-
デキル!POINT一覧表
-
[PDF] デキル!POINT 一覧表(891KB)
-
MADE IN JAPAN
-
詳細はMADE IN JAPANページをご覧ください。
-
環境
-
詳細は「環境にやさしく」のページをご覧ください。
-
サポート
-
詳細は「充実のサポート」ページをご覧ください。
表示 : スマートフォン | パソコン