Bluetoothワイヤレステクノロジーご利用ガイド
Bluetoothワイヤレステクノロジーとは、ヘッドセットやワイヤレスキーボード、携帯電話などの周辺機器や他のBluetoothワイヤレステクノロジー搭載のコンピューターなどに、ケーブルを使わず電波で接続できる技術です。
お使いになる前に
Bluetoothワイヤレステクノロジーをお使いになるうえでのご注意
ここでは、Bluetoothワイヤレステクノロジーをお使いになるうえで注意していただきたいことについて説明します。
キーボード/マウスについて
次の場合は、Bluetoothワイヤレステクノロジーで、キーボード/マウスを接続することができません。
- BIOSセットアップ
- 起動メニュー
- トラブル解決ナビ
これらの操作には、USBキーボード、USBマウスを用意してください。
セキュリティ
Bluetoothワイヤレステクノロジーでは、電波を利用して周辺機器や他のコンピューターとの間で情報のやりとりを行うため、電波の届く範囲であれば自由に接続が可能であるという利点があります。
その反面、電波はある範囲内であれば障害物(壁など)を越えてすべての場所に届くため、セキュリティに関する設定を行っていない場合、以下のような問題が発生する可能性があります。
- 通信内容を盗み見られる
悪意ある第三者が、電波を故意に傍受し、IDやパスワード、その他の個人情報などの通信内容を盗み見る可能性があります。 - 不正に使用される
悪意ある第三者が、無断で個人や会社内の周辺機器やコンピューターへアクセスし、次の行為をする可能性があります。- 個人情報や機密情報を取り出す(情報漏えい)
- 特定の人物になりすまして通信し、不正な情報を流す(なりすまし)
- 傍受した通信内容を書き換えて発信する(改ざん)
- コンピューターウイルスなどを流しデータやシステムを破壊する(破壊)
本コンピューターおよび一部の周辺機器や他のコンピューターに搭載されているBluetoothワイヤレステクノロジーは、これらの問題に対応するためのセキュリティのしくみをもっています。
セキュリティ対策を施さず、あるいは、Bluetoothワイヤレステクノロジーの仕様上やむを得ない事情によりセキュリティの問題が発生した場合、当社は、これによって生じた損害に対する責任を負いかねます。
通信
- コンピューター本体と通信相手の機器との推奨する最大通信距離は、見通し半径10m以内です。
ただし、Bluetoothワイヤレステクノロジーの特性上、ご利用になる建物の構造・材質、障害物、ソフトウェア、設置状況、電波状況などの使用環境により通信距離は異なります。また、通信速度の低下や通信不能となる場合もありますのであらかじめご了承ください。 - 本コンピューターのBluetoothワイヤレステクノロジー用アンテナは、コンピューター本体に内蔵されています。本コンピューターの使用中、特にBluetoothワイヤレステクノロジーの通信中はアンテナ部分に極力触れないでください。通信性能が低下する場合があります。Bluetoothワイヤレステクノロジー用アンテナの場所については、『製品ガイド』の「各部名称」をご覧ください。
また、本コンピューターを設置する場合には、周囲が金属などの導体(電気を通しやすいもの)でできている場所を避けてください。通信性能が低下し、設置環境によっては通信できなくなることがあります。 - コンピューター本体は、他の電気機器から離して設置してください。コンピューター本体と電源が入った電気機器を近づけていると、正常に通信できなかったり、電気機器の障害になったりすることがあります。正常に通信できない場合は、使用場所を変更してください。特に、電子レンジなどの強い高周波エネルギーを出す機器の使用時は、影響を受けやすく、正常に通信できないことがあります。
- 放送局や無線機などが近く、正常に通信できないときは、コンピューター本体の設置場所を変えてみてください。周囲の電波が強すぎると、正常に通信できないことがあります。
- Bluetoothワイヤレステクノロジーは2.4GHz帯規格の無線LANと同じ周波数帯の電波を使用します。そのため、ご使用の状態によっては無線LANとBluetoothワイヤレステクノロジーの電波が干渉し、他のコンピューターなどとの通信速度が低下したり、Bluetoothワイヤレステクノロジーで接続したワイヤレスヘッドホンなどの音質が悪くなったりする場合があります。
- 無線LAN機器との電波干渉を防ぐには、次の対策を行うと、電波の干渉を防ぐことができる場合があります。無線LANについては『無線LANご利用ガイド』をご覧ください。
- 無線LAN機器とコンピューター本体との間を10m以上離して使用する。
- 無線LAN機器の電源を切る。
- 無線LAN機器の電波を、ユーティリティを使って停止する。
- 無線LANの5GHz帯または、6GHz帯を利用する。(ただし利用できるのは屋内のみ。また、6GHz帯については対応している製品のみ。)
- 本コンピューターにUSBアダプタ型などの他のBluetoothワイヤレステクノロジー機器を取り付けて、同時に使用しないでください。
電波放射の環境への影響
- 本コンピューターは、他の高周波デバイス同様に、高周波エネルギーを放出していますが、本コンピューターのBluetoothワイヤレステクノロジーが放出するエネルギーのレベルは、例えば携帯電話のような無線デバイスが放出する電磁エネルギーよりはるかに低く抑えられています。
- 本コンピューターは、高周波安全基準および勧告のガイドライン内で動作するため、本コンピューターの使用者に対し、安全性を確信しています。本基準および勧告は、科学界の統一見解を反映しており、研究班の審議および広範な研究文献を継続的に調査し解釈する科学者たちの委員会を根本としています。
- ある状況や環境において、本コンピューターの使用は、建物の所有者や団体の責任ある代表者により制限されることがあります。例えば、下記にあげる場合です。
- 他のデバイスやサービスに対し干渉の危険がある環境での使用
- 特定の団体や環境(例えば空港)で無線デバイスの使用に適用される方針が明確にわからない場合は、機器の電源を入れる前に本コンピューターの使用許可について問い合わせをしてください。
電波放射の人体への影響
- 本コンピューターのBluetoothワイヤレステクノロジーから放射する出力パワーは、例えば携帯電話が放射する電波のレベルよりはるかに低くなっています。それでも、本コンピューターは、通常の動作中に人間の接触に対し電位が最小限にとどめられるように使用されなくてはなりません。使用中は本コンピューターのアンテナ部分に極力触れないでください。
干渉に関する注意事項
- このマニュアルに従わずに設定したり使用したりすると、無線通信に有害な干渉を生じることがあります。
- 本コンピューターがラジオ、テレビの受信機に有害な干渉を与える原因となっている場合は(本コンピューターの電源をオン/オフすることで原因となっているかが判別できます)、次の方法で干渉を取り除くようにしてください。
- 本コンピューターと受信機の距離を離す
- 受信機を接続しているコンセントと別系統回路のコンセントに本コンピューターを接続する
- 経験のあるラジオ/テレビ技術者に相談する
- 本コンピューターの不正な改造は行わないでください。不正な改造により発生した、ラジオやテレビへの干渉についての責任を負いません。
Bluetoothワイヤレステクノロジーについて
Bluetoothワイヤレステクノロジーの特徴
本コンピューターに搭載されているBluetoothワイヤレステクノロジーの主な特徴は、次のとおりです。
-
ポイント
- プロファイルについて
Bluetoothワイヤレステクノロジーには「プロファイル」という仕様があり、同じプロファイルをもつBluetoothワイヤレステクノロジー機器どうしを接続し、そのプロファイルの機能を使用することができます。
- プロファイルについて
- お使いの機種に搭載されているBluetoothのバージョンおよび、それ以前のバージョンに準拠した機器との接続が可能です。
お使いの機種に搭載されているBluetoothのバージョンについては、『製品ガイド』の仕様一覧をご覧ください。 - 最大通信速度は 2.1Mbps(理論上の最大値)です。ただし、実際の通信速度はお使いの環境により異なります。
- サポートしているプロファイルは次のとおりです。
HID、HCRP、DUN、SPP、OPP、PAN、A2DP、AVRCP、HFP、HOGP
Bluetoothワイヤレステクノロジーを使用する
Bluetoothワイヤレステクノロジーを使用する方法です。
また、お使いになるBluetoothワイヤレステクノロジー機器のマニュアルもあわせてご覧ください。
-
重要
- 航空機内や医療機関など、無線通信機能の使用が制限されている場所においては、その場所の指示に従ってください。無線機器からの電波により、誤動作による事故の原因となる場合があります。
Windows 11の場合
コンピューターとBluetoothワイヤレステクノロジー対応機器との接続は、「Bluetoothとデバイス」で行います。
- 「スタート」メニューを表示します。
- 「設定」→「デバイス」→「Bluetoothとデバイス」の順にクリックします。
- 「Bluetoothとデバイス」画面で、「Bluetooth」の
 (オフ)をクリックし、
(オフ)をクリックし、 (オン)にします。
(オン)にします。 - 「+ デバイスの追加」をクリックします。
- 「デバイスを追加する」が表示されたら、「Bluetooth」をクリックします。
- 接続可能なデバイスが表示されますので、接続したいデバイスを選んでペアリングします。
Windows 10の場合
コンピューターとBluetoothワイヤレステクノロジー対応機器との接続は、「Bluetoothとその他のデバイス」で行います。
- 「スタート」メニューを表示します。
- 「設定」→「デバイス」→「Bluetoothとその他のデバイス」の順にクリックします。
- 「Bluetoothとその他のデバイス」画面で、「Bluetooth」の
 (オフ)をクリックし、
(オフ)をクリックし、 (オン)にします。
(オン)にします。 - 「Bluetoothまたはその他のデバイスを追加する」の左の「+」をクリックします。
- 「デバイスを追加する」が表示されたら、「Bluetooth」をクリックします。
- 接続可能なデバイスが表示されますので、接続したいデバイスを選んでペアリングします。
こんなときは
Bluetoothのご使用に際して何か困ったことが起きた場合は、次の内容をお調べください。
お客様からお問い合わせの多いトラブルに関する症状、原因、対処方法を記載しています。
Bluetoothヘッドホンから音が聞こえない、マイクの音声が認識されない
次の項目を順番に確認してください。
出力デバイス、入力デバイスを選択する
サウンドの設定によっては、コンピューターにBluetoothヘッドホン/ヘッドセット/イヤホンなどのオーディオデバイス(以下、Bluetoothヘッドホンと表記)を接続しても、音がBluetoothヘッドホンから再生されず、内蔵スピーカーから再生される場合や、マイクの音声ではなく内蔵マイクの音声が認識される場合があります。
この場合は、Bluetoothヘッドホンから音が再生される、マイクの音声が認識されるように設定を変更します。
次の手順で出力デバイス、入力デバイスの一覧からBluetoothヘッドホンを選択します。
- STEP1
- サウンドの設定を表示します。
-
- Windows 11 の場合
- 「スタート」ボタン→「設定」→「システム」の順にクリックします。
- 「サウンド」をクリックします。
- 「詳細設定」の「音量ミキサー」をクリックします。
現在設定されている出力デバイスと入力デバイスが表示されます。
- Windows 10 の場合
- 「スタート」ボタン→「設定」→「システム」→「サウンド」の順にクリックします。
現在設定されている出力デバイスと入力デバイスが表示されます。
- Windows 11 の場合
- STEP2
- 出力デバイス、入力デバイスにBluetoothヘッドホンを設定します。
-
「出力デバイス」および「入力デバイス」の「v」をクリックし、プルダウンメニューを表示します。
- Windows 11 の場合
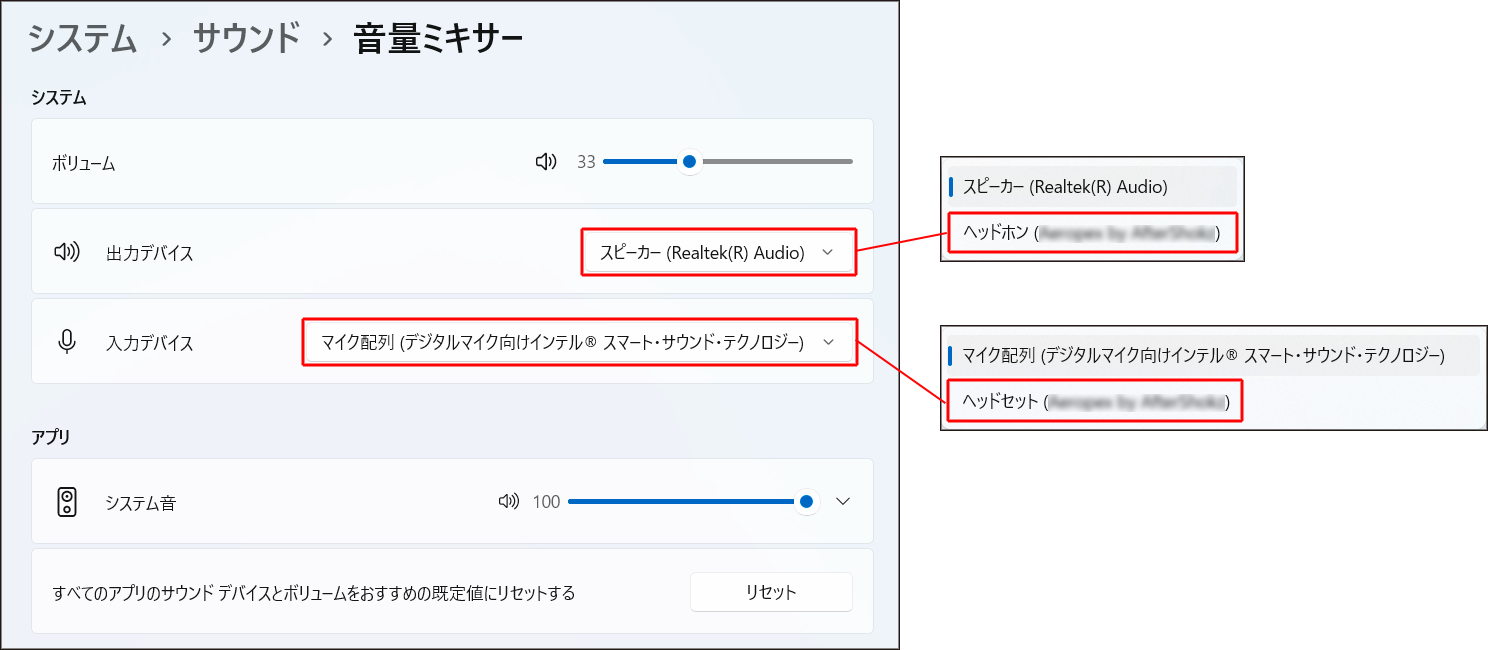
- Windows 10 の場合
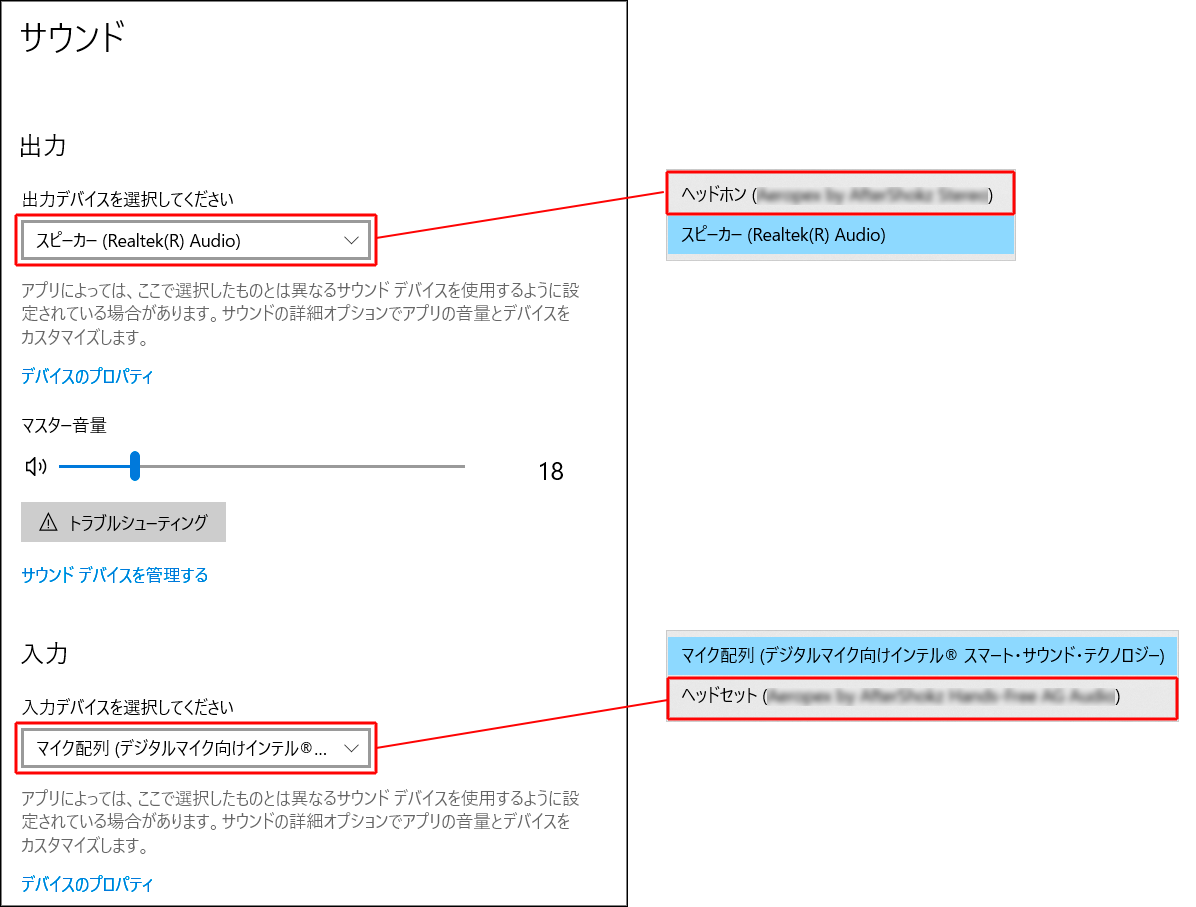
- Windows 11 の場合
- STEP3
- 「出力デバイス」および「入力デバイス」それぞれにBluetoothヘッドホンを選択します。
-
- Windows 11 の場合
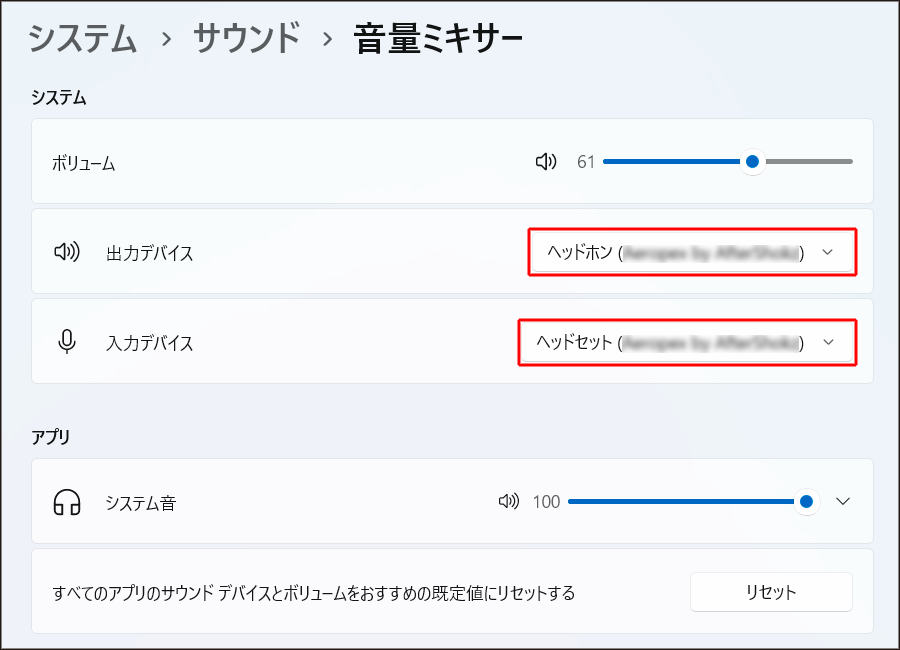
「ボリューム」のスピーカーのアイコンに「×」が付いている場合は、アイコンをクリックしてミュートを解除し、スライダーで音量を調節してください。 - Windows 10 の場合
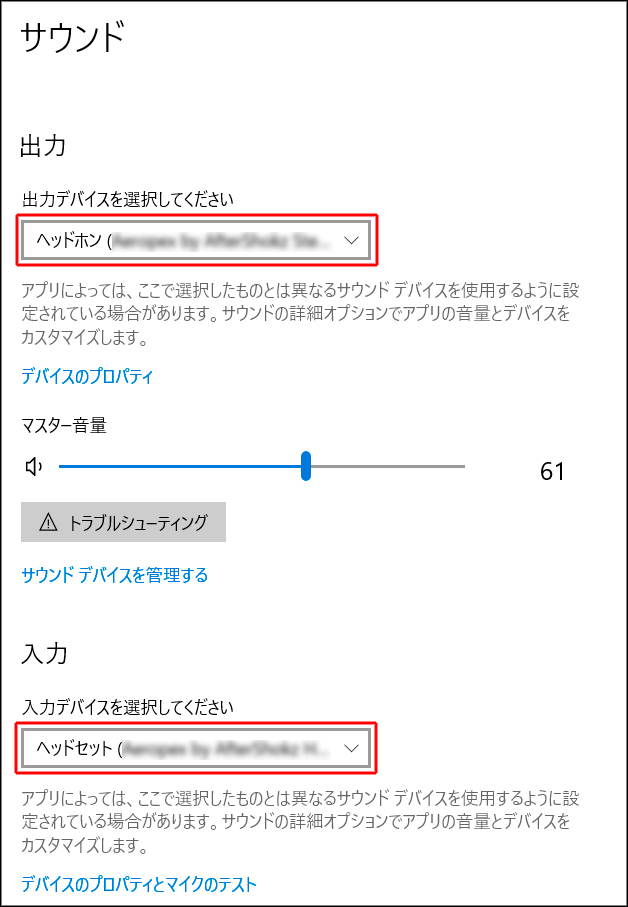
「マスター音量」のスピーカーのアイコンに「×」が付いている場合は、アイコンをクリックしてミュートを解除し、スライダーで音量を調節してください。
-
ポイント
- 出力デバイス、入力デバイスの一覧にBluetoothヘッドホンが表示されない場合
Bluetoothヘッドホンは接続されていません。
Bluetoothヘッドホンが未登録の場合はBluetoothヘッドホンのペアリングを行います。
また、Bluetoothヘッドホンのステータス表示が「ペアリング済み」の場合は、次の項目をご覧になり、Bluetoothヘッドホンの接続を行ってください。
- 出力デバイス、入力デバイスの一覧にBluetoothヘッドホンが表示されない場合
- Windows 11 の場合
- STEP4
- すべてのウィンドウを閉じます。
- 出力デバイス、入力デバイスにBluetoothヘッドホンを設定しました。次の項目を行ってください。
Bluetoothヘッドホンが有効になっていることを確認する
Bluetoothヘッドホンのステータス表示を確認します。
- STEP1
- Bluetoothヘッドホンのステータスを表示します。
-
- Windows 11 の場合
- 「スタート」ボタン→「設定」→「Bluetoothとデバイス」の順にクリックします。
- 「Bluetoothとデバイス」が表示されます。
- Windows 10 の場合
- 「スタート」ボタン→「設定」→「デバイス」の順にクリックします。
- 「Bluetooth とその他のデバイス」が表示されます。
- Windows 11 の場合
- STEP2
- 現在のステータスを表示します。
-
ステータスが次の表示になっていれば、Bluetoothヘッドホンが使用できる状態です。
- Windows 11 の場合
「接続されているマイク、オーディオ」
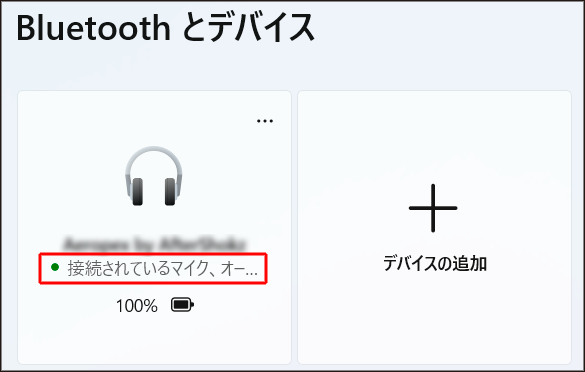
- Windows 10 の場合
「音声、音楽に接続済み」
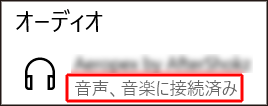
ステータスが「ペアリング済み」、「接続済み」と表示された場合はBluetoothヘッドホンは有効になっていません。
次の操作を行い、改善するか確認してください。-
ポイント
- 「接続されているマイク、オーディオ」(Windows 11の場合)/「音声、音楽に接続済み」(Windows 10の場合):Bluetoothヘッドホンは使用できます。
- 「ペアリング済み」:コンピューターにBluetoothヘッドホンは登録されていますが、まだ接続していない状態です。
- 「接続済み」:Bluetoothヘッドホンは接続されていますが、マイク/オーディオ機能が使用できない状態です。
表示されるステータスの意味は次のとおりです。
「ペアリング済み」と表示された場合
- 「接続」をクリックし、Bluetoothヘッドホンを接続します。
- Windows 11 の場合
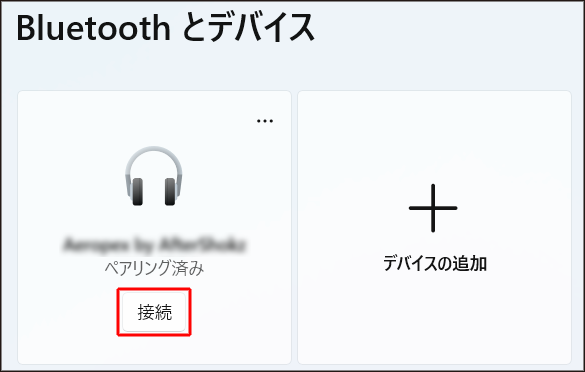
- Windows 10 の場合
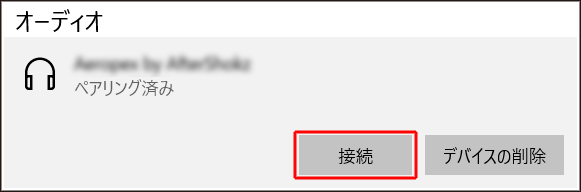
- Windows 11 の場合
「接続済み」と表示された場合
- Bluetoothヘッドホンを一度切断します。
- Windows 11 の場合
「…」をクリックし「切断」をクリックします。
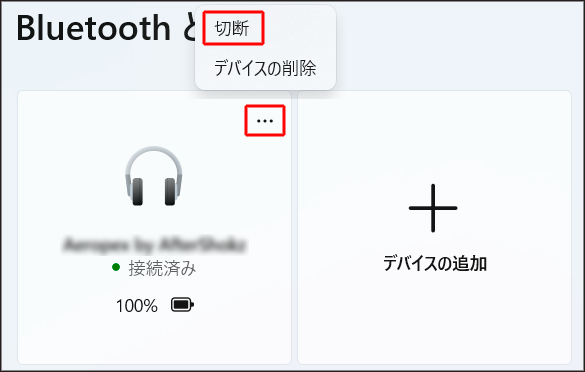
- Windows 10 の場合
Bluetoothヘッドホンを選択し、「切断」をクリックします。
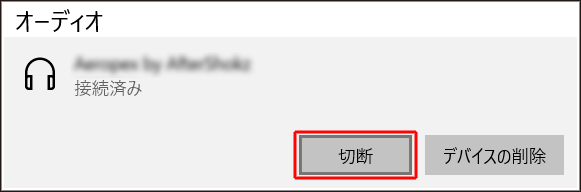
- Windows 11 の場合
- 「接続」をクリックします。
- Windows 11 の場合
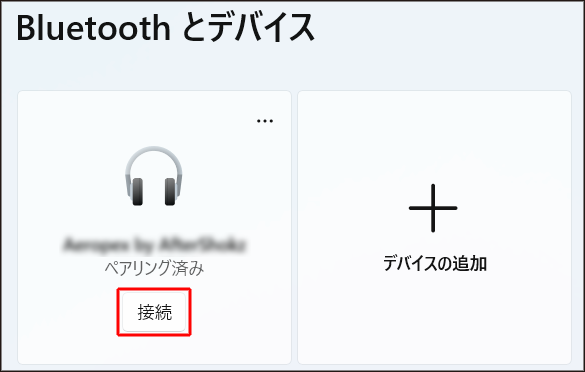
- Windows 10 の場合
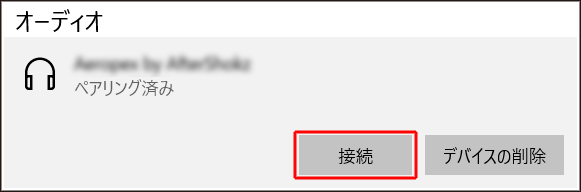
- Windows 11 の場合
-
ポイント
- 上記操作で改善しない場合は、『デバイスの削除、再ペアリング方法』をご覧になり一度デバイスの削除を行い再度ペアリングを行ってください。
- Windows 11 の場合
- STEP3
- すべてのウィンドウを閉じます。
-
Bluetoothヘッドホンを使用できます。
-
ポイント
- スマートフォンなど他の機器と接続したBluetoothヘッドホンの接続先をコンピューターに切り替える場合は、先にスマートフォンなど他の機器からBluetoothヘッドホンを切断します。
可能であればスマートフォンなどの他の機器のBluetoothもオフにします。
- スマートフォンなど他の機器と接続したBluetoothヘッドホンの接続先をコンピューターに切り替える場合は、先にスマートフォンなど他の機器からBluetoothヘッドホンを切断します。
-
ポイント
デバイスの削除、再ペアリング方法
うまく接続できない場合、一度デバイスを削除してから再度ペアリングを行ってください。
- STEP1
- Bluetoothヘッドホンを削除します。
-
- Windows 11 の場合
- 「…」をクリックし、表示されたメニューの「デバイスの削除」をクリックします。
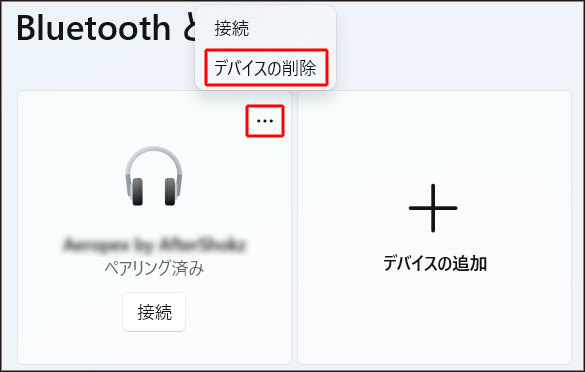
- Windows 10 の場合
- Bluetoothヘッドホンをクリックし、「デバイスの削除」をクリックします。
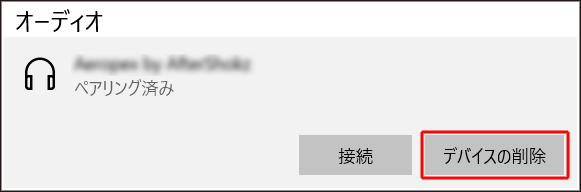
- Windows 11 の場合
- STEP2
- Bluetoothヘッドホンを追加します。
-
- Windows 11 の場合
- 「デバイスの追加」をクリックします。
- 「デバイスを追加する」が表示されたら、「Bluetooth」をクリックします。
- Windows 10 の場合
- 「デバイスの追加」をクリックします。
- 「Bluetoothまたはその他のデバイスを追加する」をクリックします。
- Windows 11 の場合
- STEP3
- 表示されたデバイスから、ペアリングするBluetoothヘッドホンを選択します。
- 接続済みのメッセージが表示されたら「完了」をクリックします。

