親指シフトキーボード
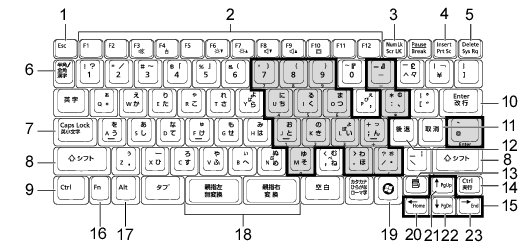
■ 主なキーの名称と働き
-
- テンキーモードに切り替えます。再度押すと、解除されます。
「テンキーモード」
- テンキーモードに切り替えます。再度押すと、解除されます。
-
- 本パソコン独自のキーです。次のような働きがあります。
【Fn】+【F3】 
スピーカーやヘッドホンのON/OFFを切り替えます。
「キーボードで調節する(Windows Vistaの場合)」
「キーボードで調節する(Windows XPの場合)」【Fn】+【F4】 
BIOSセットアップの「内蔵ポインティングデバイス」(→ 関連項目へ)の項目を「手動」に設定したときに、フラットポイントの有効と無効を切り替えます(→ 関連項目へ)。 【Fn】+【F5】 
全画面表示と通常表示を切り替えます。
「全画面表示と通常表示の切り替え」【Fn】+【F6】 
液晶ディスプレイを暗くします。
「液晶ディスプレイの明るさ変更」【Fn】+【F7】 
液晶ディスプレイを明るくします。
「液晶ディスプレイの明るさ変更」【Fn】+【F8】 
音量を小さくします。
「キーボードで調節する(Windows Vistaの場合)」
「キーボードで調節する(Windows XPの場合)」【Fn】+【F9】 
音量を大きくします。
「キーボードで調節する(Windows Vistaの場合)」
「キーボードで調節する(Windows XPの場合)」【Fn】+【F10】 
外部ディスプレイ接続時に、液晶ディスプレイのみの表示、外部ディスプレイのみの表示、液晶ディスプレイと外部ディスプレイの同時表示を切り替えます。
「表示装置の切り替え」
- 本パソコン独自のキーです。次のような働きがあります。