RAW(ロウ)データから補正すれば、写真はもっとキレイに美しく。
徹底解説!RAW現像の魅力
RAW現像こそ、
デジタル写真の醍醐味
RAWデータは、画像になる前の「生データ」。「現像」して、
初めて画像データになります。RAWデータの最大の魅力は、
カメラの性能をいちばん引き出す高画質で撮影できることです。
つまり、「RAW現像」してこそ、デジタル写真は初めて
その美しさを発揮するのです。
「RAW現像」の魅力を知って、デジタル写真をもっと
キレイに美しく楽しみましょう!
RAW(ロウ)データって何?
プロカメラマンも使う画像ファイル形式である『RAW(ロウ)データ』。英語でRAWは、「生」を意味しています。一体このデータの、なにが「生」なのでしょうか?
現在販売されているデジタルカメラのほとんどには「画像エンジン」が搭載されています。シャッターを切った瞬間、写真は電子的なデータに変換され、そのデータが画像エンジンに送られると、データの一部を圧縮して保存します。これがJPEG画像が保存される簡単な流れです。
RAWデータとは、この画像エンジンを通さず、シャッターを切った瞬間のデータをそのまま記録メディアに書き込んだものです。圧縮されていないので、データ量はかなり大きなものになりますが、そのデジタルカメラの性能を最大限に引き出した状態で画像を保存することができます。つまりRAWデータは、何もしていない状態、まさに「生」の状態の画像ファイルのことなのです。
 ▲左:カメラ内の画像エンジンで処理されたJPEG画像/右:RAWデータから現像し、JPEG保存した画像
▲左:カメラ内の画像エンジンで処理されたJPEG画像/右:RAWデータから現像し、JPEG保存した画像
なぜRAW“現像”と呼ばれるの?
フィルムでは、撮影終了後にフィルムを現像所に出して現像処理を施します。
たとえるなら、RAWデータはまだ現像所に出す前(現像前)のフィルムと同じ状態にあります。写真になる前のRAWデータには現像処理が必要なわけです。その過程を「RAW現像」と呼びます。
RAW現像の作業で元データを変化させられるのは、基本的には「明るさ」と「色味」の2点です。「思っていたより暗いかな?」という場合にはホワイトバランスを上げたり、「くすんだ色味だな」と思えば色調を調整したり。こうした作業を細かいレベルで調整できるのも、RAW現像ならではの魅力です。
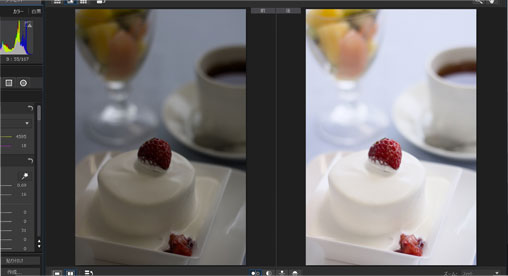 ▲左がRAW現像前、右がRAW現像後
▲左がRAW現像前、右がRAW現像後
たとえば、ホワイトバランスを間違えて青っぽい画面になってしまっても、RAWデータなら修復可能です。
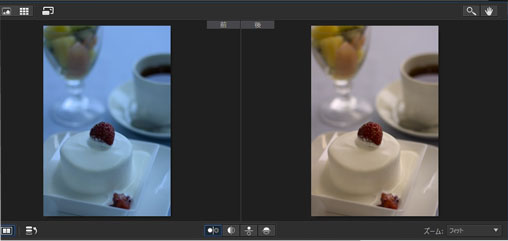 ▲ホワイトバランスを間違えても、RAWデータなら修復可能
▲ホワイトバランスを間違えても、RAWデータなら修復可能
しかしRAWは魔法のデータではありません。あまりにも暗すぎて真っ黒な画面を、明るく見やすい状態にするのは無理がありますし、露出オーバーで白く飛んでしまった画像は修復する方法はありません。また、ピンボケ写真を画像処理で直すこともできません。やはり撮影時にきちんとした露出で撮影すること。それが一番大事なのです。
RAWデータで撮影することのメリット
RAWで撮影する最大の利点は「自分の好みに合わせて写真を仕上げることができる」ということです。どんよりとした曇り空にさらに重苦しい雰囲気を加味したり、あるいは鮮やかなフルーツをよりビビッドに表現したい、などの場合に、JPEGデータとRAWデータを加工するのでは、できる幅がまったく違います。
JPEGデータは圧縮保存されていますが、RAWデータは圧縮されていないため、画像の劣化を最小限に抑えながら、最大限の変更を加えることができるからです。
デジタル写真の楽しみがぐっと広がるRAW現像(+写真加工)に、ぜひあなたもチャレンジしてみてください!
GRANNOTEに標準添付されている「PhotoDirector 7 Ultra」で、
RAW現像にチャレンジしよう!
RAWで撮影したデータの編集には、現像処理が可能なソフトが必要で、プレビュー表示もされません。
GRANNOTEには、サイバーリンク社製の写真編集ソフト「PhotoDirector 7 Ultra」が標準添付されています。同ソフトは、メーカーの垣根を越え、現行のデジタルカメラのほとんどに対応しており、どのメーカーのデジタルカメラで撮影したRAWデータでも、現像処理が可能です。
さらに、現像後のデータに各種エフェクトを加えたり、トリミングをしたり、
作品完成までの作業をこのソフト1つで行うことができます。
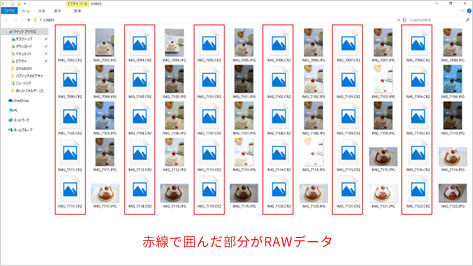 ▲デスクトップ上の撮影画像アイコン。JPEG画像はプレビューが表示されるが、
▲デスクトップ上の撮影画像アイコン。JPEG画像はプレビューが表示されるが、
RAWデータは表示されない
それでは実際に撮影したRAWデータを「PhotoDirector 7 Ultra」を使って、画像編集してみましょう。
STEP1
明るさを調整する
写真Aは撮影時に明るさの設定値が低く、暗くなってしまった例です。赤枠で囲んだヒストグラムを見てください。
全体的に左側によっています。これはこの写真の要素の多くが暗部(左側)にあることを意味しています。
そこで明るさを調整する項目のうち「中間調」のスライダーをプラス方向に動します。これだけで明るさがだいぶ補正できます。
明るさを補正すると、上段のヒストグラムも右側に寄り、暗さが解消されたことが確認できます。
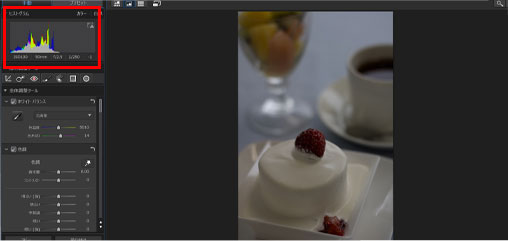 ▲写真A
▲写真A
また、このとき、元の写真と調整中の写真を並べて表示にし、比較しながら行うと、よりイメージがつかみやすいでしょう。
最終的にこの写真には「中間調」だけでなく、コントラストをやや弱くして画面を柔らかな雰囲気に、さらに色も少し補正して、クリームの白さを強調しています。
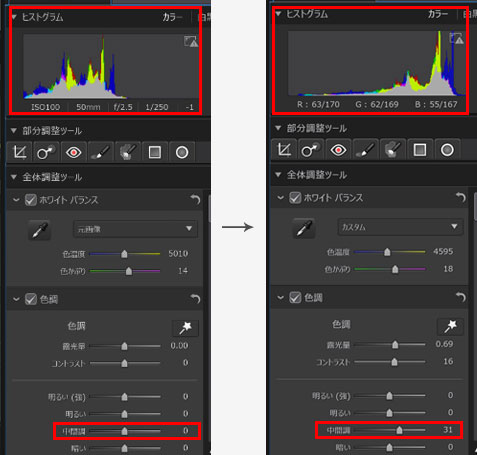 ▲「中間調」スライダーをプラス方向に動かすと、「ヒストグラム」も右側に寄る
▲「中間調」スライダーをプラス方向に動かすと、「ヒストグラム」も右側に寄る
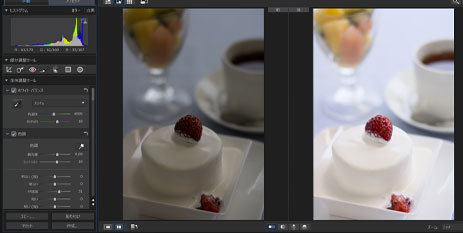 ▲PhotoDirector 7 Ultraには、処理前、処理後のデータを2枚並べて表示できる機能も
▲PhotoDirector 7 Ultraには、処理前、処理後のデータを2枚並べて表示できる機能も
STEP2
プリセットを使う
写真Bは「PhotoDirector 7 Ultra」であらかじめ設定してあるプリセットフィルターを使用した例です。使用したフィルターは、
「人物 -ソフトスキントーン、ブラシ」というものです。プリセットに自分の気に入った補正結果がある場合は、
ここをワンクリックするだけで簡単に好みの結果が得られます。
RAW現像や画像補正に初めてチャレンジする方は、まずはプリセットから楽しむのがおすすめです。
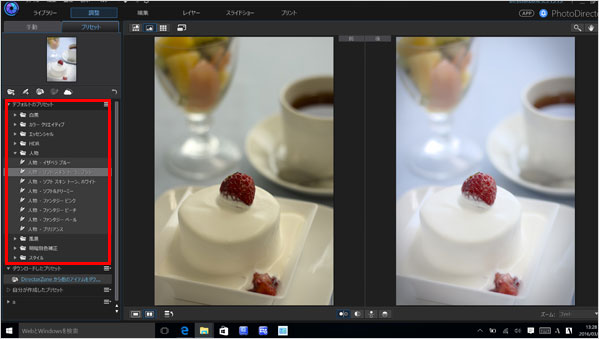 ▲写真B
▲写真B
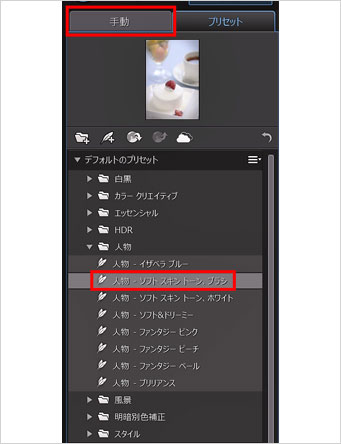 ▲今回は「人物 -ソフトスキントーン、ブラシ」を選択してみた。
▲今回は「人物 -ソフトスキントーン、ブラシ」を選択してみた。
その他の「プリセット」も数多く用意されている
STEP3
ホワイトバランスを調整する
昼間の太陽光の下で、間違えて電球モードで撮影してしまうと、画面全体が真っ青になってしまいます。
写真Cのように青みが強い画像は、JPEG画像では、補正できる幅に限界があり、この青みを取ろうとするとかなり不自然な仕上がりになってしまいます。
 ▲写真C
▲写真C
しかしRAWデータで撮った場合は、メニューにあらかじめ設けられたホワイトバランスを選択し、実行するだけで問題なく修正できます。
また、「PhotoDirector 7 Ultra」には色相や色合いを調整するバーもありますし、トーンカーブによる補正でもRGB各色を別々に調整することも可能です。
こうした細かな調整ができるのも、上級者にはうれしい点でしょう。
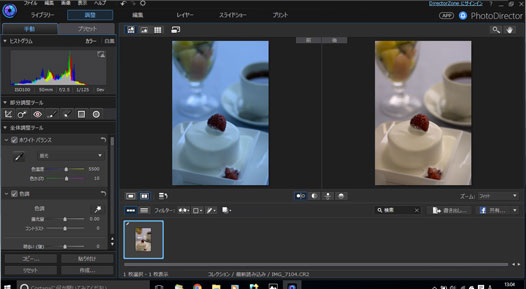 ▲左が修正前、右が修正後。RAWデータであれば、ホワイトバランスの修正も問題なくできる
▲左が修正前、右が修正後。RAWデータであれば、ホワイトバランスの修正も問題なくできる
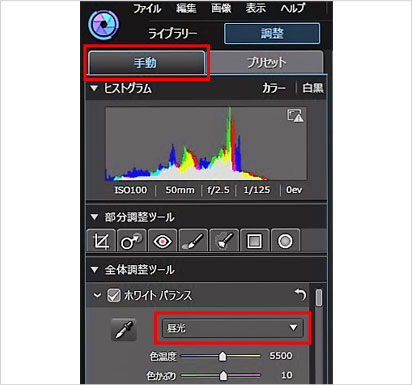 ▲「手動」を選択すると、「ホワイトバランス」調整画面が表示される。
▲「手動」を選択すると、「ホワイトバランス」調整画面が表示される。
「昼光」など、ホワイトバランス調整のためのメニューがあらかじめ設けられている
RAW現像&編集で、もっと写真を楽しもう!
RAWデータからの簡単な写真編集の例をご紹介してきました。
「PhotoDirector 7 Ultra」ではさらにトリミング、傾きの補正、シャープネス補正といった基本的なことから、
写真の一部だけの明るさや色を調整するような高度な技まで、多彩な編集が行えます。
たとえば、料理や花などは彩度をあげてカラフルに、あるいは男性ポートレートでは
彩度をやや抑えめにして渋さを表現するなど、こだわりたい人の要望にも十分応えられる機能を有しています。
インターフェースも直観的で使いやすいので、ぜひ一度使ってみてください!
表示 : スマートフォン | パソコン




