本ページで紹介している製品は、2014年11月発表のものです。中には現在発売されていないものも含まれています。また、価格や制度につきましては発表当時のものです。ご了承ください。
![]() 最新のパソコン製品情報はこちら
最新のパソコン製品情報はこちら
![]() グリーンマーク製品の詳細情報はこちら
グリーンマーク製品の詳細情報はこちら
-
Windows 8.1
-
新しいインターフェースと操作性で、これまでにない快適・便利な使用環境を実現する新しいOSです。
以下の情報以外にも、「Windows 8 スタートガイド」でWindows 8.1に関する情報をご紹介しています。
-
Windows 8.1とは
Windows 8.1は、「タイル」という新しいインターフェースの操作がメインになります。タッチやジェスチャーに最適化されたインターフェースなので、より直感的な動作が可能となります。
また、クラウド連携機能やセキュリティ機能、省電力機能が大幅に強化され、パソコンの起動時間も高速化しています。
Windows 8.1は、これまでにない快適・便利な使用環境を実現します。 -
新しいユーザーインターフェース(UI)
直感的な操作を実現する最先端UI
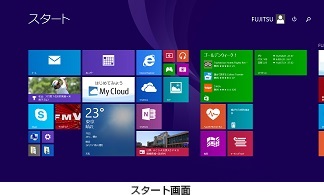
新しいシンプルなユーザーインターフェースです。Windows ストア アプリはタイルと呼ばれる四角形のアイコンをクリック、またはタッチして起動します。
また、スタート画面に表示されていない部分をスライド操作により表示したり、Windowsストア アプリ毎にグループを作ることも可能です。* 画面のタッチ操作はタッチ対応モニタ使用時のみ可能です。
Windows ストア アプリを起動するタイル
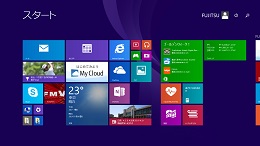
タイルはスタート画面に表示され、アプリを起動できるだけでなく、各アプリに関する最新情報が常に表示されます。
Windows ストア アプリ
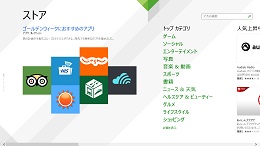
Windows ストア アプリは、「ストア」と呼ばれるサイトから自由にダウンロードすることができます。例えば何かゲームが欲しいとき、ストアの「ゲーム」カテゴリにあるゲームの中から、お気に入りのゲームをいつでも探し出すことができます。
Windows ストア アプリはフルスクリーンで表示されるので、快適に操作ができます。
必要に応じて画面の端から操作メニューを表示させて使用します。
チャーム

Windows 8.1では、画面の右端から「チャーム」というメニューバーを表示させて操作します。
「チャーム」には「検索」「共有」「スタート」「デバイス」「設定」というメニューがあり、必要に応じていつでも表示させることができます。 -
Windows ストア アプリ
パソコン起動時のスタート画面に表示されるWindows ストア アプリには、Microsoftが提供するものと富士通が提供するものがあります。
マイクロソフト提供アプリ
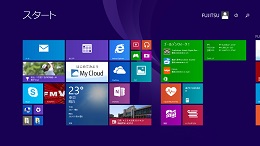
「メール」や「Internet Explorer」などの基本的なアプリに加え、「天気」や「ニュース」といった、最新の情報を表示するタイルがあります。また、「People」でSNSを使用したり、「OneDrive」でMicrosoftの無料オンラインストレージを使用したりすることもできます。
ストア
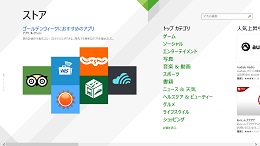
アプリの検索、購入や試用、ダウンロードやインストールがワンストップで可能なオンラインストアです。 ストアを開くとカテゴリ別にWindows ストア アプリ が並んでおり、お気に入りのアプリを試用して購入することができます。 全てのWindows ストア アプリ はストア登録時にセキュリティチェックが行われているため、安心してダウンロード頂けます。
-
デスクトップ画面
従来のデスクトップ画面へもかんたんに切り替え
Windowsの新しいユーザーインターフェースには「デスクトップ」タイルがあります。 従来のデスクトップ画面へは、この「デスクトップ」タイルを選ぶと切り替わります。
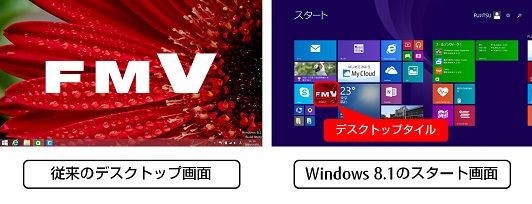
-
Windows 8.1を快適に操作する
直感的な操作を可能にするタッチパネル

タッチパネルを搭載したモデルでは、タッチによる直感的な操作が可能です。特にWindowsの新しいユーザーインターフェースは、タッチ操作に最適化された作りになっています。
* タッチ対応モニタ使用時のみ。 -
クラウド
Microsoftアカウント
Windows 8.1では、ストアの利用をはじめ、オンラインストレージの「OneDrive」やメール、チャットなどを一つのMicrosoftアカウントで共通して利用することができます。パソコンの設定をクラウド上に保存しておくことができるので、他のパソコンでもかんたんに自分のパソコン環境を再現することができます。
OneDrive
Microsoft® が無料で提供するオンラインストレージです。PC内蔵ドライブと同様にアクセスすることができるので、データの保存場所を気にする必要がありません。
また、OneDriveにデータを保存すれば、他のPCからインターネットでいつでもアクセスすることができます。 -
セキュリティの強化
Windows Update
Windows DefenderWindows Updateにより、定期的にセキュリティ対策をアップデートします。また、セキュリティ対策ソフトウェアがインストールされていない、または無効になっている場合でもWindows Defenderでシステムを防御します。
ピクチャ パスワード

ピクチャ パスワードは、Windows 8以降で採用された新しいサインイン方法です。
Windowsにサインインするとき、あらかじめ指定した画像上の任意の部分で、円などの図形や直線を描いたり、タッチをしたりといった3ステップの動作をパスワードとして使用することができます。* 画面のタッチ操作はタッチ対応モニタ使用時のみ可能です。
-
写真・動画
-
集める、整理する、使い方を提案する。すべてをPCが引き受けてくれるので、後は気軽に楽しむだけ。富士通ならではの「My Cloud」のフォト機能をはじめ、動画を楽しむ機能やソフトウェアが満載です。
-
My Cloudでもっと楽しい
家の中にあふれる写真・動画データを集めて、整理して、かんたんに視聴。
さらに、使う人にあわせて使い方の提案までしてくれます。 -
かんたん取り込み
様々な機器から写真・動画を手間なく取り込めます。
スマホから
F-LINK(注1)スマホとPCをワイヤレスで接続し、撮影した写真・動画をかんたん操作でPCに取り込めます。ケーブルをつなぐわずらわしさがなく、パケット料金もかからないので気軽に使えます。 スマホの自動連携(注2)と組み合わせれば、操作せずに自動で写真・動画が取り込めるので、さらに便利です。NFC搭載機種なら、タッチ操作でかんたんに取り込むこともできます。

注1 : 機能詳細については、F-LINKのページをご確認ください。F-LINKをスマホで使用するには、機種によりプログラムをダウンロードしてインストールする必要があります。詳細情報および動作確認済み機器については、サポートページをご確認ください。PCと周辺機器(無線LANプリンターなど)が、アドホック接続されていると、F-LINK が使用できません。 注2 : スマホからの自動取り込みや、FlashAir™からの自動取り込みを使用するには、PC はアップデートナビをご利用になるか、サポートページから「F-LINK」をダウンロードしてインストールする必要があります。また、スマホは「F-LINK for Android」の最新バージョン(V1.3.0 以降)を入手または更新する必要があります。 * 無線LAN選択時のみ。
デジタルカメラ / ビデオから
F-LINK(注3)無線LAN搭載SDHCメモリカードFlashAir™を挿入したデジタルカメラ/ビデオカメラ(注5)から、撮影した写真・動画を自動で取り込めます(注4)。デジタルカメラ/ビデオカメラをPCのそばで起動するだけで、自動でPCへデータを転送。メモリーカードの取り外しやケーブル接続などのわずらわしい作業も不要です。

注3 : 機能詳細については、F-LINKのページをご確認ください。F-LINKをスマホで使用するには、機種によりプログラムをダウンロードしてインストールする必要があります。詳細情報および動作確認済み機器については、サポートページをご確認ください。PCと周辺機器(無線LANプリンターなど)が、アドホック接続されていると、F-LINK が使用できません。 注4 : スマホからの自動取り込みや、FlashAir™からの自動取り込みを使用するには、PC はアップデートナビをご利用になるか、サポートページから「F-LINK」をダウンロードしてインストールする必要があります。また、スマホは「F-LINK for Android」の最新バージョン(V1.3.0 以降)を入手または更新する必要があります。 注5 : FlashAir™動作確認機器については、TOSHIBAのホームページでご確認ください。 * PCは電源がオンになっている必要があります。 * 無線LAN選択時のみ。
ケーブルから
F-LINK
ケーブルを挿しこむと、PCが自動で「F-LINK」を起動。ワンクリックでかんたんに写真・動画が取り込めます。
* 自動的に起動するには、@メニューでマイフォトの設定が必要です。写真はJPEG 形式のデータのみ利用できます。動画は、AVCHD 形式・3GPP 形式・AVI 形式の動画に対応しています(AVCHD 非対応機種はAVI 形式のみ)。 -
かんたん整理
自動で整理するので手間いらず。人物から、日付から、イベントから、様々な方法で写真をかんたんに探して楽しめます。
人物で整理
My Cloud プレイ / Corel® Digital Studio for FUJITSU(注6)「顔検出機能(注7)」で、登録している人物を自動で表示。顔検出は写真だけでなく、動画も検出します。フォトブックの作成やメール添付の際に便利です。複数の人物を指定して探せるので、家族や仲間で一緒に写した写真や動画もすぐに見つけられます。また、名前を登録した人、していない人で一覧表示が可能です。
注6 : 「Corel® DigitalStudio for FUJITSU」に対応しているハイビジョンムービーカメラについてはCORELのホームページをご確認ください。 注7 : 顔検出機能は、撮影条件によっては被写体の顔を検出しない場合があります。
カレンダーで整理
My Cloud プレイ取り込んだ写真・動画はカレンダー形式で撮影した日付ごとに表示可能。見たい写真・動画を探しやすく、懐かしい思い出をすぐに閲覧できます。Windows ストア アプリ「My Cloud プレイ」からもかんたんに写真・動画を見つけられます。
イベントで整理
My Cloud プレイMy Cloudは、撮影した枚数を判断し、イベントとして分類、表示することもできます。何気ない一日が、特別な日だったと気付けます。
-
かんたん活用
撮りためた写真を眠らせることなく、家でも外でも写真を楽しく活用できます。
いつでもどこでもスマホやタブレットから写真を楽しむ
My Cloud プレイAmdroid、iOS版の「My Cloud プレイ」を使えば、外出先から自宅のFMVにアクセスできます。PC内の写真や動画もスマホやタブレットで見ることができます。さらに、HDMIポートを搭載したスマホなら、HDMIケーブルでテレビにつないで、その場にいるみんなで写真や動画を楽しむことができます。
-
さらに!Web連携からオリジナル作品作成まで、思いのままに活用!
Corel® Digital Studio for FUJITSU(注)
ネット公開・スマホ連携
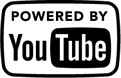
お気に入りの動画や写真を選択してボタンをクリックするだけで、YouTube™とFacebookにかんたんに公開できます。また、お気に入りの動画や写真をF-LINKでスマホやタブレットに送って持ち出すことも可能です。
フォトブック/ムービー作成

「DigiBook™ Browser for FUJITSU」と連携して、かんたんに「フォトブック」や「フォトムービー」を作成できます。
オリジナルビデオディスク作成

カット編集、BGMやテロップの挿入など豊富な機能でハイビジョンムービー(AVCHD形式)編集がかんたんにできます。完成した動画は大容量のBDXL™対応Blu-ray Discに美しいまま保存できます。
* BDXL™対応ディスクにビデオ映像を保存する場合は、「Corel® Direct DiscRecorder」をお使いください。 * Blu-ray Discへの保存は、Blu-ray Discドライブ選択時のみ可能です。 注 : 「Corel® DigitalStudio for FUJITSU」に対応しているハイビジョンムービーカメラについてはCORELのホームページをご確認ください。 -
ハイビジョンムービー(AVCHD形式)で楽しむ
AVCHD対応
ハイビジョンムービー(AVCHD形式)にも対応。キレイな画質で映像を取り込み、整理、活用して楽しめます。
-
マルチメディアを楽しむ
-
多彩なホームネットワーク、 サウンド機能で、毎日の歓びはさらに広がる。FMVで、楽しいパソコンライフをはじめよう。
-
映像を残す・持ち出す
BDXL™ 対応Blu-ray Discにたっぷり残す
大容量のBDXL™ 対応Blu-ray Discなら、従来の25GB Blu-ray Disc4枚分の約153時間(注8)の録画番組を1枚に保存できます(注9)。大切に保存したい番組をたっぷり残せます。
注8 : 100GB 3層ディスクに長時間15倍録画した番組を保存した場合。 注9 : 録画データを保存したディスクに、データは追記できません。 * BDXL™対応Blu-ray Discドライブ選択時のみ。 -
高画質を楽しむ
4K出力対応
パソコンの映像を、フルHDの4倍の4Kサイズ(3840×2160ドット)で4K対応のディスプレイに出力でき、高解像度のデジタル写真や動画コンテンツをより鮮明な映像で楽しめます。
-
家中で楽しむ
録画番組・動画を家中どこでも楽しめる「My Cloud プレイ」
My Cloudなら、家の中にあるレコーダーやPCなど(ホームネットワーク対応機器)の中にある録画番組や動画コンテンツをまとめて管理して、家中どこでも楽しめます。
My Cloudの詳細は、My Cloudページをご参照ください。* すべての機能をご使用いただくには、アップデートが必要です。
-
快適・便利
-
かんたん、安心、使いやすい。充実の機能とソフトウェアで、あなたの毎日はもっと豊かに、もっと快適になる。
-
ソフトウェア
使い始めの設定を忘れない
はじめに行う設定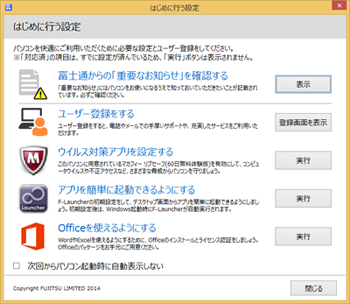
FMVのユーザー登録や、ウイルス対策アプリの準備、Officeの設定など、FMVを購入して使い始めるために必要な設定を、まとめて実行できます。各種の設定を忘れずにすみ、安心です。
ジャンルや目的からソフトウェアを探せる
@メニュー「@メニュー」は、目的に合わせてソフトを探すことができます。
ソフトウェアをすぐに起動できる
F-Launcher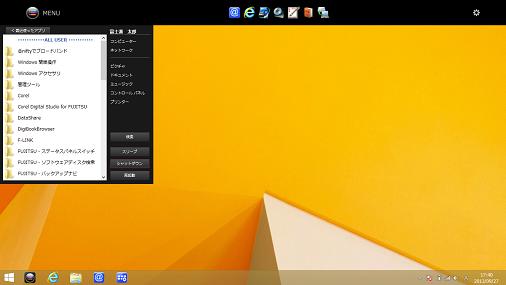
よく使うソフトウェアやフォルダー、ファイルのショートカットをまとめて表示し、起動することができます。デスクトップ上に大量のアイコンが散在して、使いたいものが探しにくくなってしまっても安心です。さらに、コントロールパネルなどの各種設定や、シャットダウン、スリープなどの電源操作にも対応しているので、Windows 8.1をより快適にご利用できます。
古いPCから設定やデータを移行する
パソコン乗換ガイド
過去のPCから新しいPCへのデータ・設定の移行が、DVDなどを経由してスムーズに行えます。(注10)
注10 : すべてのデータの移行を保証するものではありません。また、著作権保護された映像(デジタル放送の録画番組など) や音楽などは、データ移行しても利用できない場合があります。 -
機能
次世代高速無線通信!
IEEE 802.11ac
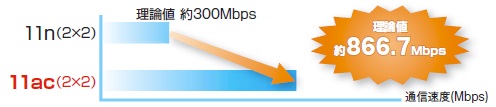
理論値約866.7Mbpsの次世代高速無線通信規格「IEEE 802.11ac」対応なので、光回線の高速インターネットもほぼそのままに無線LAN環境が楽しめます。もちろん、My Cloudを活用したご家庭内での通信もサクサク快適です。
* 無線LAN選択時のみ。
大切なデータを保存 / 復元
バックアップナビ
* 著作権保護された映像(デジタル映像の録画番組など)や音楽など、すべてのデータ保存・復元を保証するものではありません。 * 「バックアップナビ」はOSやソフトウェアの不具合に限り、保存したマイデータやPCの状態の復元が可能です。ハードウェアの物理的不具合や故障の場合は復元できません。 * 「リカバリディスクセットの作成」は1回のみ実行可能です。
-
PCで節電しよう!!
-
省電力設計の富士通のPCは、LEDバックライト搭載の液晶画面を使用することにより、通常の蛍光管バックライトに比べ消費電力が少ない作りになっています。省エネ法で2011年度までに達成しなければならない目標基準値を100%以上達成しています(注11)。しかも省電力機能がついているので、かんたんに節電できます。
注11 : Core i7 / Core i5選択時は省エネ法対象外。 -
すぐにできるPC節電方法


明るさ(輝度)を抑えることで、節電になります。適度な明るさを保ちましょう。また、液晶本来の明るさを保つため、汚れはマメに拭き取っておきましょう。


Blu-rayやDVDが入れっぱなしになっていると、起動時に余計に電力を使ってしまいます。
使い終わったら取り出しておきましょう。
同じようにUSB機器も、抜いておく方が節電になります。

スクリーンセーバーは静止画よりも電力を使います。
また、CPUにも負担をかけますので設定を解除して、使わない時は電源オフになるようにしておきましょう。 -
FMVの省電力機能一覧
節電ディスプレイ
周囲の明るさに合わせて画面の明るさを調整する【明るさセンサー】を搭載しています。
* 24型モニタ選択時のみ。 -
「F-PLUG」でできること
PCをエコするだけでなく、PCを活用して他の電化製品もエコ!「F-PLUG」とは、ご家庭のコンセントに差して、PCで家電製品の電力消費状況を見える化できる製品です。
よく使う電気製品の電気料金管理
普段使う家庭の「消費電力」を詳しく知る事ができるから、これからの節電計画の基準になります。
機器ごとの電力の見える化
1)いま何ワット?
⇒リアルタイムモード(瞬間電力の測定)(接続している機器電力をリアルタイムにグラフ表示)
2)いままでいくら?
⇒モニタモード(24時間,365日の電力測定・記録)
3)節電はできているのかしら?
⇒履歴表示(先月や去年のデータとの比較表示)
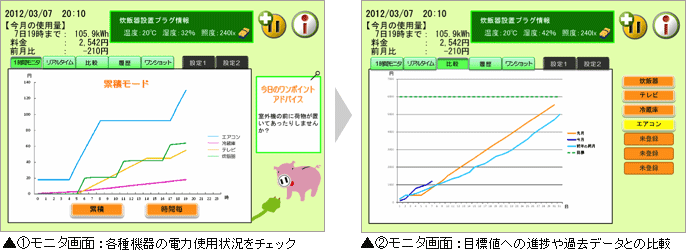
データを元に無駄使い脱却のためのアドバイス表示
アドバイス機能
PCが節電プランをアドバイス!
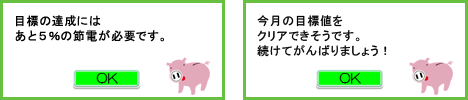
取得したデータをもとに節電のアドバイスを行います。
電力以外も見える化
温度、湿度、照度も見える化し、環境だけでなく、体にも優しい生活を提供

「F-PLUG」の使い方
PCの近くにF-PLUGを配置し、電力量を計りたい電化製品にもF-PLUGをつなぎます。F-PLUG同士でも通信するので、配置された状態で最適な通信ルートを自動選択し、PCから離れた場所でも情報をとることができるため、様々な機器の電力量やその場の温度、湿度などその他の数値も測ることができます。

・F-PLUG同士が最大4段までデータをリレーして接続が可能なため、接続距離を伸ばすことができます。
・F-PLUGは最大7個まで接続可能。* F-PLUGをご利用いただくには、富士通直販サイト「WEB MART」でパソコン本体をご購入願います。 * F-PLUGをご使用になる場合は、あらかじめ無線LANを選択してください。 * F-PLUGは富士通ビー・エス・シーの製品です。WEB MARTでF-PLUGをご購入前に、富士通ビー・エス・シーのF-PLUGページにて注意事項、取扱説明書等をご確認ください。
-
MADE IN JAPAN
-
詳細は「MADE IN JAPAN」のページをご覧ください。
-
環境
-
詳細は「環境にやさしく」のページをご覧ください。
-
サポート
-
詳細は「充実のサポート」のページをご覧ください。
表示 : スマートフォン | パソコン



