第8章 さまざまな接続 > 5 接続先の切り替え > プロファイルの作成(ネットワーク自動接続モード時)
|
|
|
第8章 さまざまな接続 > 5 接続先の切り替え > プロファイルの作成(ネットワーク自動接続モード時) |
|
ネットワーク自動接続モード時にプロファイルを新規に作成する方法は、次のとおりです。
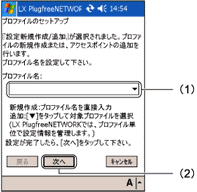
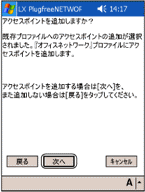
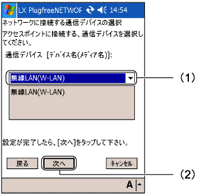
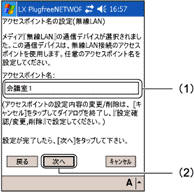
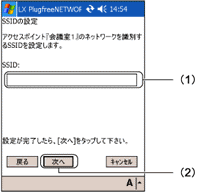
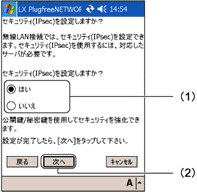
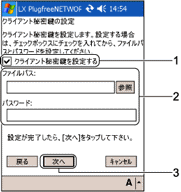
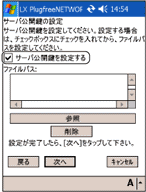
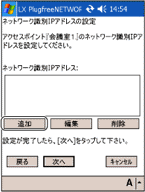
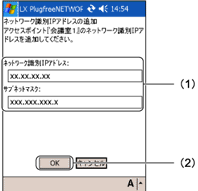
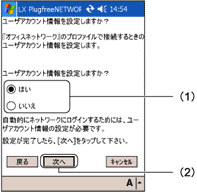
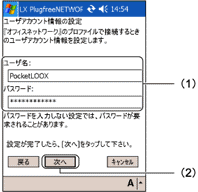
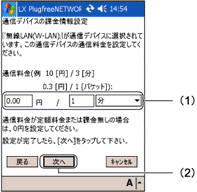
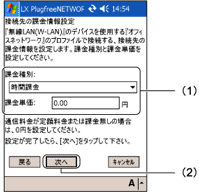
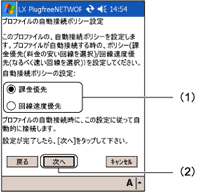
「課金優先」に設定した場合 ワイヤレスLAN、有線LANのネットワーク利用料金の設定に関わらず、常にモデムカードの接続よりも優先度が高くなります。 |
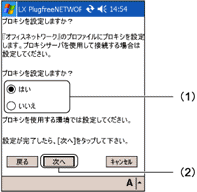
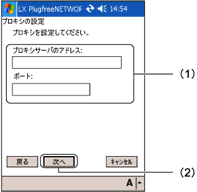
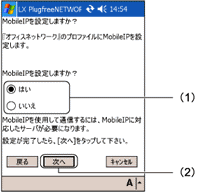
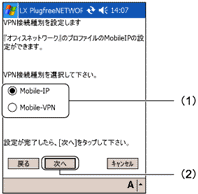
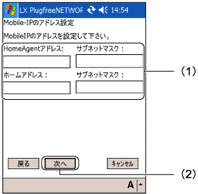
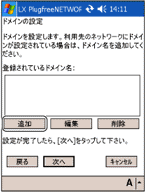
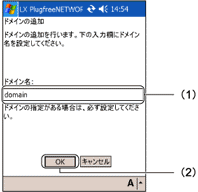
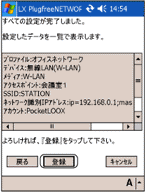
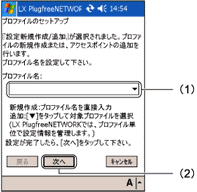
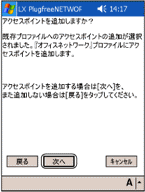
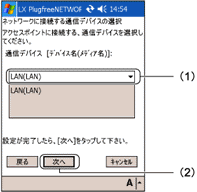
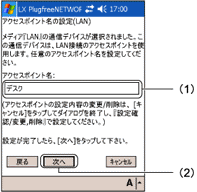
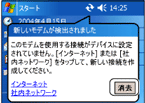
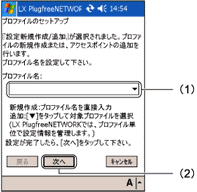
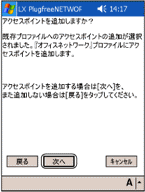
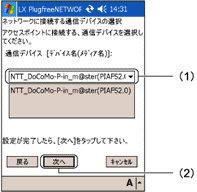
|
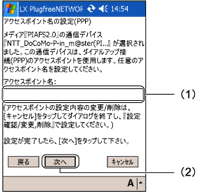
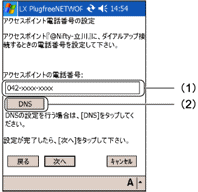

All Rights Reserved, Copyright© FUJITSU LIMITED 2004 | |