LX Plugfreeの画面構成
デバイス一覧
LX Plugfreeを起動すると最初に表示される画面です。起動と同時に周囲のBluetooth™機器が探索され、機器が見つかった場合は、機器名が表示されます。
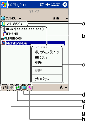
- マイデバイス
- 設定画面が表示されます。詳細については、マイデバイスをご覧ください。
- 他のBluetooth™機器
- 周囲のBluetooth™機器が表示されます。プロパティで機器が「ボンディング済み」または「このデバイスをデバイス一覧に常に表示」に設定されていると、常にデバイス一覧上に機器アイコンが表示されます。
 をタップして他の機器を再探索した結果、機器がBluetooth™の交信範囲にない場合は、機器アイコンがグレーになります(「検出」タブの「圏外の場合は、[ボンディング済み]および[常に表示]に該当するデバイスが灰色で表示されます。」が
をタップして他の機器を再探索した結果、機器がBluetooth™の交信範囲にない場合は、機器アイコンがグレーになります(「検出」タブの「圏外の場合は、[ボンディング済み]および[常に表示]に該当するデバイスが灰色で表示されます。」が  になっているときに有効)。
になっているときに有効)。
- 各機器をタップすると、その機器に設定された共有フォルダや、その機器が備えているサービスの一覧が表示されます。サービスの内容については、各機器に添付されているマニュアルをご覧ください。
-

- ポップアップメニュー
- 他のBluetooth™機器をタップしたまま押さえると、表示されます。
- ボンディング済み:ボンディングとは、本製品と他のBluetooth™機器との間で信頼関係が結ばれている状態です。パスキーの交換を行い、それが一致した場合にボンディング状態となります。ここがチェックされている場合、パスキーを入力しなくてもこの機器と接続できることを示します。チェックされていない状態でここをタップすると、相手のBluetooth™機器からパスキーの入力を求められます。パスキーを入力すると、ボンディング済みとなり、チェックマークがつきます。
- 常に表示:ここがチェックされている場合、この機器をデバイス一覧に常に表示する設定であることを示します。
- 削除:この機器をデバイス一覧から削除します。
- 切断:この機器との接続を切断します。
- プロパティ:この機器のデバイスアドレスやタイプを表示します。また、機器とパスキーなしで接続するか、機器をデバイス一覧に常に表示するかを設定します。詳細については、プロパティをご覧ください。
-

- Bluetooth™機能の有効/無効を設定したり、セットアップウィザードを実行したりできます。
-

- 周囲のBluetooth™機器を再探索し、画面を更新します。探索中に
 をタップすると、探索を中止できます。
をタップすると、探索を中止できます。
-

- 1つ前に表示していた画面に戻ります。
- 追加
- デバイスアドレスを指定して、他のBluetooth™機器をデバイス一覧に追加します。
-

- デバイスとの接続を登録して、簡単に再接続できるようにします。
 プロパティ
プロパティ
デバイス一覧から機器をタップしたまま押さえ、表示されたポップアップメニューから「プロパティ」をタップすると表示される画面です。

- アドレス/タイプ/名前
- デバイスアドレス、種別(デスクトップパソコン、ノートパソコンなど)、機器名が表示されます。
- ボンディング済み
- この機器と信頼関係を結ぶ場合、タップして
 にします。
にします。  をタップすると、相手のBluetooth™機器からパスキーの入力を求められます。パスキーを入力すると、ボンディング済みとなり、以降この機器とはパスキーなしで接続できます。
をタップすると、相手のBluetooth™機器からパスキーの入力を求められます。パスキーを入力すると、ボンディング済みとなり、以降この機器とはパスキーなしで接続できます。
- このデバイスをデバイス一覧に常に表示
- この機器をデバイス一覧に常に表示するときは、タップして
 にします。
にします。
マイデバイス
デバイス一覧から「マイデバイス」をタップすると表示される画面です。機器名やパスワードなどの基本設定や、サービスの設定を行います。

- ファイル
- 他のBluetooth™機器とファイルをやり取りするときに、使用するフォルダです。相手の機器のファイルをコピーした後にコピーしたファイルを貼り付けたり、相手の機器にコピーするファイルを選択したりします。
- サービス
- 使用するサービスをタップして
 にします。通常は設定を変更する必要はありません。
にします。通常は設定を変更する必要はありません。
- 共有フォルダ
- 共有フォルダの設定や追加を行います。
通常、起動と初期設定の手順5で設定した共有フォルダが表示されます。
- 名刺
- 他のBluetooth™機器から名刺を要求されたときに、要求に応じて自動送信する名刺をタップして
 にします。
にします。
- 設定
- 機器名やパスキーなどの基本設定を行います。設定をご覧ください。
 設定
設定
設定画面は、「デバイス」タブ、「検出」タブ、「オブジェクト」タブ、「その他」タブに分かれています。
「デバイス」タブ
他のBluetooth™機器に表示される名前や、他の機器が本製品にアクセスしたときに入力させるパスキーを設定します。

- 名前
- 他の機器に表示される名前を設定します。
- タイプ
- 「Palm Sized」か「Audio Device」のいずれかを選択します。通常「Palm Sized」の設定で問題ありませんが、一部のBluetooth™機器と接続できない場合は、「Audio Device」を選択します。
- パスキー
- 他の機器が本製品にアクセスしたときに入力させるパスキーを設定します。
- 「パスキー」にパスワードを入力した後、次のオプションのいずれかを選択します。
- 接続に必要:他の機器が本製品にアクセスするたびに、パスキーを要求します。
- サービスの使用に必要:他の機器は、本製品にアクセスし、サービスを閲覧できます。ただし、他の機器が本製品のサービスを利用しようとするたびに、パスキーを要求します。
- ボンディングのみに必要:本製品にアクセスしてきた機器を信頼できる機器として扱い、パスキーを要求しません。
ボンディングを求められたときに、パスキーを要求します。
「検出」タブ
他のBluetooth™機器を探索する動作をどのくらいの間隔で行うか、他の機器から本製品が見えるようにするか、などを設定します。

- 起動時にデバイスを自動的に発見
- LX Plugfree起動時に、他の機器を何秒間探索するかを設定します。
 をタップして
をタップして  にし、「デバイスの検索対象」に数値を入力します。
にし、「デバイスの検索対象」に数値を入力します。
- 圏外の場合は、[ボンディング済み]および[常に表示]に該当するデバイスが灰色で表示されます。
- デバイス一覧画面で
 をタップして他の機器を再探索した結果、プロパティで「ボンディング済み」または「このデバイスをデバイス一覧に常に表示」に設定されている機器がBluetooth™の交信範囲にない場合に、機器アイコンがグレーになります。
をタップして他の機器を再探索した結果、プロパティで「ボンディング済み」または「このデバイスをデバイス一覧に常に表示」に設定されている機器がBluetooth™の交信範囲にない場合に、機器アイコンがグレーになります。
- 他のデバイスはこのデバイスを参照できますか?
- 他の機器から本製品が見えるようにするかどうかを設定します。「はい」「いいえ」「60秒間」のいずれかをタップして
 にします。「開始」をタップすると、選択した状態が有効になります。
にします。「開始」をタップすると、選択した状態が有効になります。
「オブジェクト」タブ
通常、この画面での設定は必要ありません。設定する場合は、ヘルプをご覧ください。
「その他」タブ

- [暗号化]をオンにします。
- タップして
 にすると、他のBluetooth™機器とデータをやりとりするときに、データを暗号化します。
にすると、他のBluetooth™機器とデータをやりとりするときに、データを暗号化します。
- 通常電力/低電力
- Bluetooth™が発信する電波の強度を設定します。
- 注:通信環境によって異なります。
- Bluetooth PAN Adapterを有効にする
-
 をタップして、Bluetooth PAN Adapterの有効/無効を切り替えます。切り替え後に設定を有効にするため、リセットを要求されます。
をタップして、Bluetooth PAN Adapterの有効/無効を切り替えます。切り替え後に設定を有効にするため、リセットを要求されます。
↑ ページトップ
| |
[トップ][目次][索引][< 前][次 >] |
All Rights Reserved, Copyright© FUJITSU LIMITED 2003 |
![]() └ LX Plugfreeの画面構成
└ LX Plugfreeの画面構成