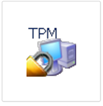TPMファームウェアアップデート手順
ファームウェアアップデートツールにより手順が異なります。
また、OSにより手順の異なる部分がありますのでお使いのOSをご確認のうえ、環境にあった手順でアップデートしてください。
- Infineon TPMファームウェア アップデートツールの場合
- TPMファームウェア アップデートツールの場合
- Infineon TPMファームウェア アップデートツールC(USB)の場合
- TPMファームウェア アップデートツールECの場合
注意
- お持ちの装置によって、パソコンをタブレットやワークステーションに読み替えてください。
- 実行中パソコンは何度か再起動します。利用中のアプリケーションは終了してから実行してください。
Infineon TPMファームウェア アップデートツールの場合
本手順の対象となるファームウェアおよびアップデートツールは以下です。
| 対象のバージョン | アップデート後のバージョン | アップデートに使うツール |
|---|---|---|
| 4.40 | 4.43 | Infineon TPMファームウェア アップデートツール 4.40 |
| 4.32 | 4.34 | Infineon TPMファームウェア アップデートツール 4.32 |
Step1. アップデート事前設定
Windows 10 バージョン1607以降の場合
- スタートボタンを右クリックして表示されるメニューから、「検索」を選択し、入力欄に「gpedit.msc」と入力します。
検索結果に表示されたアイコンを右クリックし、表示されたメニューから「管理者として実行」をクリックします。 - 「ローカル グループ ポリシー エディター」が起動します。
左ペインで[ローカル コンピューター ポリシー]-[コンピューターの構成]-[管理用テンプレート]-[システム]-[トラステッド プラットフォーム モジュール サービス]の順にクリックします。 - [オペレーティング システムで利用できる TPM 所有者認証情報のレベルを構成する]をクリックします。
- 左上の[ポリシー設定の編集]をクリックします。
- [オペレーティングシステムで使用できるTPM所有者認証情報のレベルを構成する]ウィンドウ内の左上の[有効]にチェックを入れ、「オプション」の「オペレーティング システムで管理する TPM 認証のレベル:」を「フル」にします。
「適用」をクリックした後、「OK」をクリックします。 - 「コマンド プロンプト」を「管理者として実行」で起動して、「gpupdate /force」と入力します。
- 「ユーザー ポリシーの更新が正常に完了しました。」が表示されたら「コマンド プロンプト」を終了します。
- スタートボタンを右クリックして表示されるメニューから、「検索」を選択し、入力欄に「tpm.msc」と入力します。
検索結果に表示されたアイコンを右クリックし、表示されたメニューから「管理者として実行」をクリックします。 - 「コンピューターのトラステッドプラットフォームモジュール(TPM)の管理」が起動します。
- 画面右横上部にある「TPMをクリア」をクリックします。
重要
- TPMの保護を解除していない状態でTPMのクリアを行うと、TPMを利用するアプリケーションが使用できなくなる可能性があります。ご利用中のすべてのTPMを利用するアプリケーションで、TPMの保護を解除してからアップデートを実行してください。
- BitLockerをお使いの場合、BitLockerの回復キーのバックアップ無しでTPMをクリアすると、Windowsが起動できなくなる場合があります。再度BitLockerの回復キーがあるかどうかご確認ください。
- 「TPMセキュリティ ハードウェアをクリアします」が表示されます。「再起動」をクリックします。パソコンが再起動します。
- 起動中にメッセージが表示されますので、メッセージに従って再起動します。
- BitLockerをお使いの場合は「BitLockerによる保護を一時的に無効にする」を参照して、BitLockerによる保護を一時的に無効にします。
Windows 10 バージョン1511の場合、Windows 8.1/ 8の場合
- スタートボタンを右クリックして表示されるメニューから「検索」を選択し、入力欄に「tpm.msc」と入力します。
検索結果に表示されたアイコンを右クリックし、表示されたメニューから「管理者として実行」をクリックします。 - 「コンピューターのトラステッドプラットフォームモジュール(TPM)の管理」が起動します。
- 画面右横上部にある「TPMをクリア」をクリックします。
重要
- TPMの保護を解除していない状態でTPMのクリアを行うと、TPMを利用するアプリケーションが使用できなくなる可能性があります。ご利用中のすべてのTPMを利用するアプリケーションで、TPMの保護を解除してからアップデートを実行してください。
- BitLockerをお使いの場合、BitLockerの回復キーのバックアップ無しでTPMをクリアすると、Windowsが起動できなくなる場合があります。再度BitLockerの回復キーがあるかどうかご確認ください。
- 「TPMセキュリティ ハードウェアをクリアします」が表示されます。「再起動」をクリックします。パソコンが再起動します。
- 再起動中にメッセージが表示されますので、メッセージにしたがって再起動します。
- BitLockerをお使いの場合は「BitLockerによる保護を一時的に無効にする」を参照して、BitLockerによる保護を一時的に無効にします。
Windows 7の場合
- TPMがオンになっているか確認します。
- スタートメニューの「プログラムとファイルの検索」に「tpm.msc」と入力します。検索結果に表示されたアイコンを右クリックし、表示されたメニューから「管理者として実行」をクリックします。
- TPMがオンの場合は手順6に進みます。
- TPMがオフの場合は次に進みます。
- 右横上部にある「TPMを初期化」をクリックします。
- 「TPMセキュリティ ハードウェアを初期化します」をクリックします。
- 「TPMセキュリティ ハードウェアを有効にします」が表示されますので、「再起動」を選択します。
パソコンが再起動します - アップデートを開始する前にTPMの「所有者パスワード」を確認します。
- 所有者パスワードわかる場合はStep2. アップデートに進みます。
- 所有者パスワードがわからない場合は次に進みます。
- スタートメニューの「プログラムとファイルの検索」に「tpm.msc」と入力します。
検索結果に表示されたアイコンを右クリックし、表示されたメニューから「管理者として実行」をクリックします。 - 「コンピューターのトラステッドプラットフォームモジュール(TPM)の管理」が起動します。
- 画面右横上部にある「TPMをクリア」をクリックします。
- TPMの保護を解除していない状態でTPMのクリアを行うと、TPMを利用するアプリケーションが使用できなくなる可能性があります。ご利用中のすべてのTPMを利用するアプリケーションで、TPMの保護を解除してからアップデートを実行してください。
- BitLockerをお使いの場合、BitLockerの回復キーのバックアップ無しでTPMをクリアすると、Windowsが起動できなくなる場合があります。再度BitLockerの回復キーがあるかどうかご確認ください。
- 「TPMセキュリティ ハードウェアの管理」が表示されますので、「TPM 所有者パスワードを持っていません」をクリックします。
- 「TPMセキュリティ ハードウェアをクリアします」が表示されますので、「再起動」をクリックします。
- パソコンが再起動します。
- 再起動中にメッセージが表示されますので、メッセージにしたがって再起動します。
- パソコンが起動したら「コンピューターのトラステッドプラットフォームモジュール(TPM)の管理」画面を起動します。
※パソコン起動後、自動的に手順12に進む場合があります。その場合は手順12に進みます。 - 画面右横上部にある「TPMを初期化」をクリックします。
- 「TPMセキュリティ ハードウェアを初期化します」をクリックします。
- 「TPMセキュリティ ハードウェアを有効にします」が表示されますので、「再起動」を選択します。パソコンが再起動します。
- パソコンが起動したら「コンピューターのトラステッドプラットフォームモジュール(TPM)の管理」を起動します。
※パソコン起動後、自動的に手順15に進む場合があります。その場合は手順15に進みます。 - 再度、画面右横上部にある「TPMを初期化」をクリックします。
- 画面にしたがって、所有者パスワードを設定します。パスワードは、忘れないように大切に保存します。
Step2. アップデート
- 該当するファームウェアアップデートツールをダウンロードし解凍します。
- 解凍したフォルダ内の以下をクリックし、「Infineon TPMファームウェア アップデートツール」を起動します。
- Infineon TPMファームウェア アップデートツール 4.40の場合
「IFXTPMUpdate_TPM12_v0443」もしくは「IFXTPMUpdate_TPM12_v0443.exe」 - Infineon TPMファームウェア アップデートツール 4.32の場合
「IFXTPMUpdate_TPM12_v0434」もしくは「IFXTPMUpdate_TPM12_v0434.exe」
- Infineon TPMファームウェア アップデートツール 4.40の場合
- 利用規約が表示されますので、左下の「Accept the term of this license agreement」にチェックを入れて「次へ」をクリックします。
- アップデート可能かどうかの状態が表示されます。緑のチェックマークが表示されればアップデートは可能です。
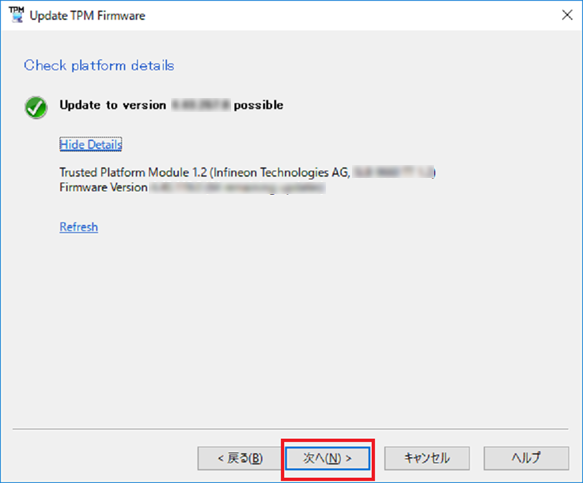
赤の×マークが表示されればアップデートはできません。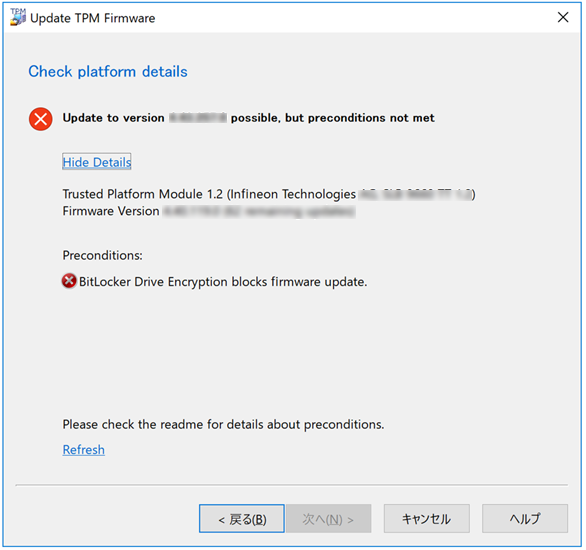
エラー原因としては、- BitLockerをお使いの場合、BitLockerが有効なままになっている
- ACアダプタが未接続
- TPMの所有者パスワードが未設定の場合
対処後、「Refresh」をクリックし、緑のチェックマークになるまで繰り返します。緑のチェックマークになったら「次へ」をクリックします。Windows 7の場合のみパスワードの入力が要求されます。
- パスワードファイルを持っている場合、「I have the Owner Password Backup File」を選択して、パスワードファイルを保存してあるフォルダを指定し、「次へ」をクリックします。
- パスワードを手入力する場合は「I want to enter the Owner Password」を選択して、パスワードを入力します。
- アップデートの準備が完了の「Update」をクリックします。アップデートが開始されます。
- 完了画面が表示されます。「Restart computer」にチェックを入れて「Close」をクリックします。パソコンが再起動します。
- BitLockerをお使いの場合、「BitLockerによる保護を一時的に無効にする」を参照して、BitLockerによる保護を一時的に無効にします。
Windows 7の場合はBitLockerによる保護は無効になっています。念のため無効であることをご確認ください。
- スタートメニューを右クリックし、「検索」に「tpm.msc」と入力します。表示されたアイコンを右クリックして「管理者として実行」をクリックします。
- 再度、画面右横上部にある「TPMをクリア」をクリックします。「TPMセキュリティ ハードウェアをクリアします」が表示されます。
- 「再起動」をクリックします。パソコンが再起動します。
Windows 7の場合
「TPMセキュリティ ハードウェアをクリアします」が表示されます。 - 起動中にメッセージが表示されますので、メッセージに従って再起動します。
Step3. アップデート後のバージョンの確認
TPMのファームウェアバージョンを確認する方法の手順によりファームウェアのバージョンを表示してアップデートが正しく行なわれたことを確認します。
Step4. アップデート事後設定
Windows 10 バージョン 1607 以降の場合
- スタートメニューを右クリックし、「検索」に「gpedit.msc」と入力します。
- 表示されたアイコンを右クリックして「管理者として実行」をクリックします。
- 「ローカル グループ ポリシー エディター」が起動します。
左ペインで[ローカル コンピューター ポリシー]-[コンピューターの構成]-[管理用テンプレート]-[システム]-[トラステッド プラットフォーム モジュール サービス]の順にクリックします。 - [オペレーティング システムで利用できる TPM 所有者認証情報のレベルを構成する]を起動します。
- 元の設定に戻します。
- 「適用」をクリックした後、「OK」をクリックします。
- 「コマンド プロンプト」を「管理者として実行」で起動して、「gpupdate /force」と入力します。
- 「ユーザー ポリシーの更新が正常に完了しました。」が表示されたら「コマンド プロンプト」を終了します。
Windows 10 バージョン 1511の場合、Windows 8.1/ 8の場合
事後設定はありません。
Windows 7の場合
- パソコンが起動したら「コンピューターのトラステッドプラットフォームモジュール(TPM)の管理」画面を起動します。
- 画面右横上部にある「TPMを初期化」をクリックします。
- 「TPMセキュリティ ハードウェアを初期化します」をクリックします。
- 「TPMセキュリティ ハードウェアを有効にします」が表示されますので、「再起動」を選択します。パソコンが再起動します。
- パソコンが起動したら「コンピューターのトラステッドプラットフォームモジュール(TPM)の管理」を起動します。
※パソコン起動後、自動的に手順7に進む場合があります。その場合、手順7に進みます。 - 画面右横上部にある「TPMを初期化」をクリックします。
- 画面にしたがって、所有者パスワードを設定します。パスワードは、忘れないように大切に保存します。
以上でアップデートは終了です。
TPMファームウェア アップデートツールの場合
本手順の対象となるファームウェアおよびアップデートツールは以下です。
| 対象のバージョン | アップデート後のバージョン | アップデートに使うツール |
|---|---|---|
| 5.51/5.60/5.61 | 5.62 | TPMファームウェアアップデートツール |
Step1. アップデート
- 該当するファームウェアアップデートツールをダウンロードし解凍します。
- 解凍したフォルダ内の「TPMFwUpdate100-x86」もしくは「TPMFwUpdate100-x86.exe」をクリックし、「TPMファームウェアアップデートツール」を起動します。ユーザーアカウント制御が表示されたら、「はい」をクリックします。
Windows 7の場合のみ証明書が必要です。
以下のエラーメッセージが表示された場合には、証明書のダウンロードが必要なため、アップデートの対象装置をネットワークに接続する必要があります。アップデートが終了するまでネットワークに接続したままにしてください。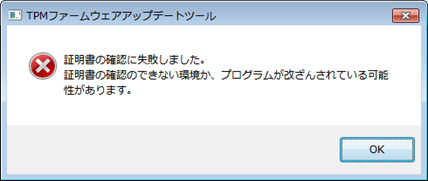
- アップデート可能かどうかの状態が表示されます。「ファームウェアアップデートを開始します。」が表示されればアップデートは可能です。
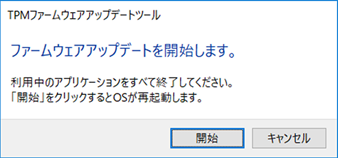
アップデート可能な状態ではない場合は、その状態を表示します。アップデートはできません。
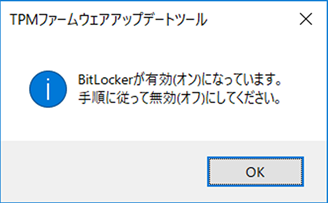 エラー原因としては、
エラー原因としては、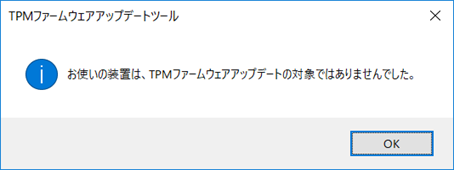
- BitLockerをお使いの場合、BitLockerが有効なままになっている
- 本ツールの対象装置ではない
対処後、ツールを再度起動します。「ファームウェアアップデートを開始します。」になったら「開始」をクリックします。
ACアダプタが接続されていない場合はその状態を表示します。アップデートはできません。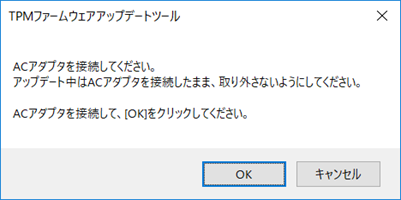
- パソコンが再起動して、アップデートが開始されます。終了したらパソコンが起動します。
- BitLockerをお使いの場合、「BitLockerによる保護を一時的に無効にする」を参照して、BitLockerによる保護を一時的に無効にします。
- スタートメニューを右クリックし、「検索」に「tpm.msc」と入力します。表示されたアイコンを右クリックして「管理者として実行」をクリックします。
- 再度、画面右横上部にある「TPMをクリア」をクリックします。「TPMセキュリティ ハードウェアをクリアします」が表示されます。
- 「再起動」をクリックします。パソコンが再起動します。
※Windows 7の場合
「TPMセキュリティハードウェアをクリアします」が表示されます。 - 起動中にメッセージが表示されますので、メッセージに従って再起動します。
Step2. アップデート後のバージョンの確認
TPMのファームウェアバージョンを確認する方法の手順によりファームウェアのバージョンを表示してアップデートが正しく行なわれたことを確認します。
Step3. アップデート事後設定
Windows 10 バージョン 1607以降の場合、Windows 10 バージョン 1511の場合、Windows 8.1/8の場合
事後設定はありません。
Windows 7の場合
- パソコンが起動したら「コンピューターのトラステッドプラットフォームモジュール(TPM)の管理」画面を起動します。
- 画面右横上部にある「TPMを初期化」をクリックします。
- 「TPMセキュリティ ハードウェアを初期化します」をクリックします。
- 「TPMセキュリティ ハードウェアを有効にします」が表示されますので、「再起動」を選択します。パソコンが再起動します。
- パソコンが起動したら「コンピューターのトラステッドプラットフォームモジュール(TPM)の管理」を起動します。
※パソコン起動後、自動的に手順7に進む場合があります。その場合、手順7に進みます。 - 画面右横上部にある「TPMを初期化」をクリックします。
- 画面にしたがって、所有者パスワードを設定します。パスワードは、忘れないように大切に保存します。
以上でアップデートは終了です。
Infineon TPMファームウェア アップデートツールC(USB)の場合
本手順の対象となるファームウェアおよびアップデートツールは以下です。
| 対象のバージョン | アップデート後のバージョン | アップデートに使うツール |
|---|---|---|
| 5.51 | 5.62 | Infineon TPMファームウェア アップデートツールC(USB) |
Step1. 事前準備
以下を用意します。
- CELSIUS C740
TPM2.0のファームウェアアップデートが必要な対象機 - パソコン1台
WEBブラウザ(Internet Explorer)が使えるWindowsパソコン。別のCELSIUS C740でも可。 - USBメモリ
TPM2.0のファームウェアを格納します(約9MB)。 - ネットワーク環境
1と2をLAN接続できるネットワーク環境。
Step2. USBメモリにファームウェアを格納
- USBメモリを、Windowsパソコンを使い、「FAT32」でフォーマットします。
- ドライバダウンロードページで、機種を選択するか、型名を入力し、検索結果を表示します。
(ご利用のOSにあわせた検索結果をご確認ください) - 該当するファームウェアアップデートツールをダウンロードし解凍します。
- 作成されたフォルダ内の「D3288-A2.ROM」をUSBメモリのルートディレクトリにコピーします。
※USBメモリにファームウェアを格納する作業は、使用するUSBメモリに対して1度行います。
別の装置をアップデートするたびに、USBメモリにファームウェアを格納し直す必要はありません。
Step3. 接続
同じネットワーク上に「CELSIUS C740」と「WEBブラウザが使えるパソコン」をおきます。
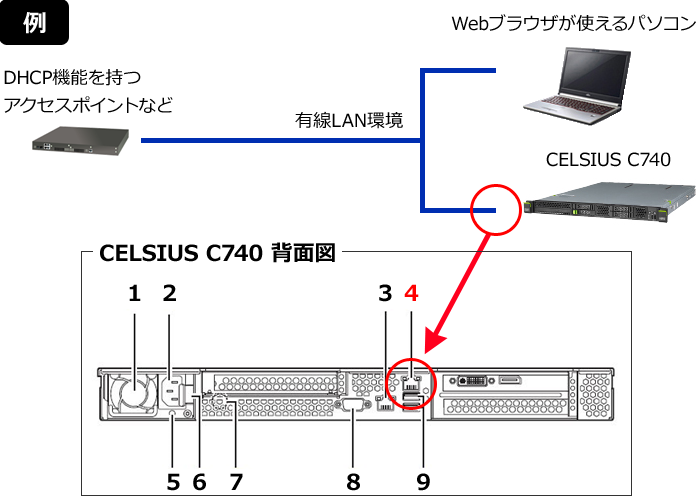
CELSIUS C740の、LANポート2(CELSIUS C740の背面図の4)にLANケーブルを接続します。
Step4. iRMCに割り振られているIPアドレスの確認 (CELSIUS C740で作業します)
iRMC(リモートマネージメントコントロール)に割り振られているIPアドレスを確認します。
ご購入時はDHCPを使用する設定になっています。固定IPアドレスを使用することもできます。
ここでは、DHCPを使用する手順を記載します。
- CELSIUS C740が起動している場合は、シャットダウンします。
- CELSIUS C740を起動して、F2キーを押してBIOSセットアップに入ります。
- 「IPMI管理」メニューを選択します。
- 「iRMC LAN設定」を選択し、【Enter】キーを押します。
- 「IPアドレス設定」が「DHCPを使う」となっていることを確認し、その下のIPアドレスをメモします。
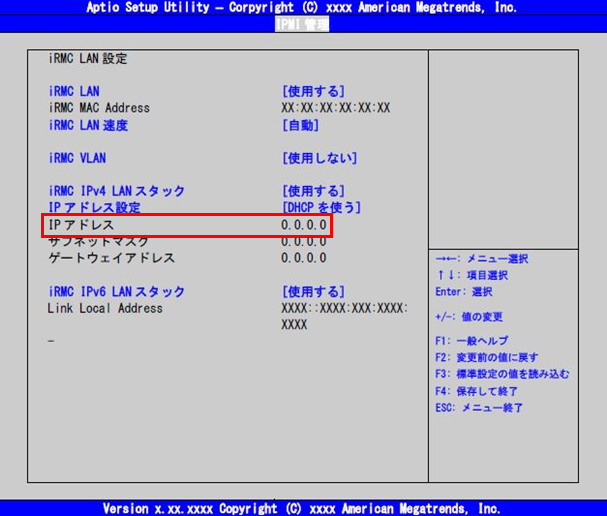
- 変更を保存せずに、BIOSセットアップを終了します。
- CELSIUS C740をシャットダウンします。
Step5. iRMCにログインし、アップデートを有効に設定(「WEBブラウザが使えるWindowsパソコン」で作業をします)
- CELSIUS C740と同じネットワークに接続している「WEBブラウザが使えるWindowsパソコン」を起動します。
- 「WEBブラウザが使えるWindowsパソコン」で、Webブラウザ(Internet Explorer等)を起動します。
- Webブラウザのアドレス欄に、DHCPサーバーから割り当てられたIPアドレス(注)を入力し、【Enter】キーを押します。
(注:Step4の手順5でメモをしたIPアドレス)
※ブラウザによっては証明書のエラーが出ますが、続行します。 - 「ログイン」をクリックします。
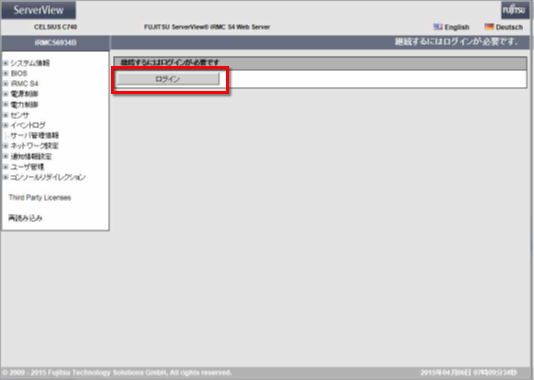
- 次のユーザー名とパスワードを入力し、「OK」をクリックします。
ユーザー名(ご購入時):admin
パスワード(ご購入時):admin
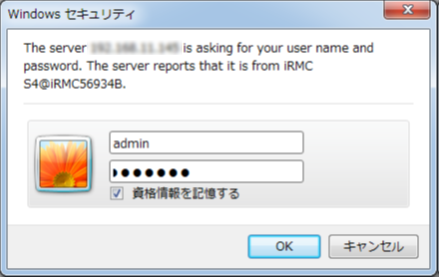
- 画面右上の「日本語」をクリックし、画面表示を日本語に変更します。
- 左のメニューの「サーバー管理情報」をクリックします。
- 「BIOSの自動書換」を「有効」に変更します。
- 「適用」をクリックします。
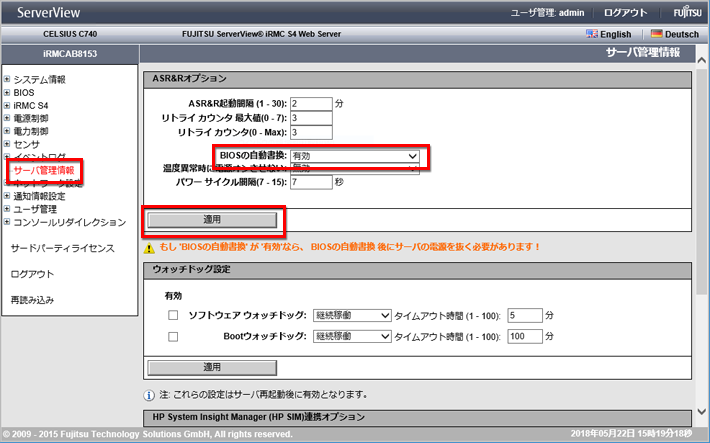
- 「WEBブラウザが使えるWindowsパソコン」は後で使うので、起動したまま次の手順を行います。
Step6. ファームウェアのアップデート (CELSIUS C740で作業します)
- CELSIUS C740が起動している場合は、シャットダウンします。
- CELSIUS C740のUSBポートに、 ファームウェアをコピーしたUSBメモリを接続します。
- CELSIUS C740の電源ボタンを押します。
ファームウェアのアップデートが開始されます。画面上には何も表示されません。シャットダウンされるまで待ちます。
数十秒から、数分かかります。
Step7. iRMCにログインし、アップデートを無効に設定(「WEBブラウザが使えるWindowsパソコン」で作業をします)
- CELSIUS C740がシャットダウンされたら、Step5の2~6の手順を行い、iRMCにログインします(ログアウトしている場合)。
- 左のメニューの「サーバ管理情報」をクリックします。
- 「BIOSの自動書換」を「無効」に変更します。
- 「適用」をクリックします。
※無効にしないと、CELSIUS C740のOSが起動できません。
Step8. TPMをクリアする(CELSIUS C740で作業します)
- CELSIUS C740からUSBメモリを外して、電源ボタンを押します。OSが起動できない場合は、Step7を再度実行します。
- BitLockerをお使いの場合、「BitLockerによる保護を一時的に無効にする」を参照して、BitLockerによる保護を一時的に無効にします。
Windows 7の場合はBitLockerによる保護は無効になっています。念のため無効であることをご確認ください。 - スタートメニューを右クリックし、「検索」に「tpm.msc」と入力します。表示されたアイコンを右クリックして「管理者として実行」をクリックします。
- 再度、画面右横上部にある「TPMをクリア」をクリックします。「TPMセキュリティ ハードウェアをクリアします」が表示されます。
- 「再起動」をクリックします。パソコンが再起動します。
※Windows 7の場合
「TPMセキュリティハードウェアをクリアします」が表示されます。 - 起動中にメッセージが表示されますので、メッセージに従って(F12キーを押下)再起動します。
Step9. アップデート後のバージョンの確認(CELSIUS C740で作業します)
TPMのファームウェアバージョンを確認する方法の手順によりファームウェアのバージョンを表示して、アップデートが正しく行われたことを確認します。
Step10. アップデート事後設定
Windows 10バージョン1607以降の場合、Windows 10バージョン1511の場合、Windows 8.1/8の場合
事後設定はありません。
Windows 7の場合
- パソコンが起動したら「コンピューターのトラステッドプラットフォームモジュール(TPM)の管理」画面を起動します。
- 画面右横上部にある「TPMを初期化」をクリックします。
- 「TPMセキュリティハードウェアを初期化します」をクリックします。
- 「TPMセキュリティハードウェアを有効にします」が表示されますので、「再起動」を選択します。パソコンが再起動します。
- パソコンが起動したら「コンピューターのトラステッドプラットフォームモジュール(TPM)の管理」を起動します。
※パソコン起動後、自動的に手順7に進む場合があります。その場合、手順7に進みます。 - 画面右横上部にある「TPMを初期化」をクリックします。
- 画面にしたがって、所有者パスワードを設定します。パスワードは、忘れないように大切に保存します。
以上でアップデート作業は終了です。各端末は必要に応じて電源オフをし、アップデートのために使ったLAN環境は取り外してください。
TPMファームウェア アップデートツールECの場合
本手順の対象となるファームウェアおよびアップデートツールは以下です。
| 対象のバージョン | アップデート後のバージョン | アップデートに使うツール |
|---|---|---|
| 5.51/5.60/5.61 | 5.62 | TPMファームウェアアップデートツールEC |
Step1. アップデート事前設定
BIOSの管理者パスワードを設定している場合、削除してください。
Step2. アップデート
- 該当するファームウェアアップデートツールをダウンロードし解凍します。
- 解凍したフォルダ内の「WinTPMUpdate.exe」を右クリックし、「管理者権限で実行」を選択します。コマンドプロンプトが起動します。
- 「Enter “Yes” if you wanto to flash the TPM」が表示されたら「Yes」と入力してEnterキーを押下します。
「Y」は大文字、「es」は小文字で入力します。
「Gabi driver not installed. Installing FSC Gabi Driver」が表示される場合があります。表示されても問題ありません。 - パソコンが再起動します。
「続行するには何かキーを押してください . . .」が表示された場合は任意のキーを押します。
コマンドプロンプトが終了してパソコンが再起動します。 - 再起動中にファームウェアがアップデートされます。
プログレスバーが表示されますので、100%になりアップデートが完了することを確認します。
完了したらパソコンが自動で再起動します。
Windowsが起動するともう一度再起動する場合があります。そのままお待ちください。 - Windowsが起動したらアップデートは完了です。
コマンドプロンプトが起動した場合は、「TPM flash successfully done」が表示されます。
「Enter “Done” if you are done viewing Results:」が表示されたら「Done」と入力します。
「D」は大文字、「one」は小文字で入力します。
コマンドプロンプトが終了します。
Step3. アップデート後のバージョンの確認
TPMのファームウェアバージョンを確認する方法の手順によりファームウェアのバージョンを表示してアップデートが正しく行なわれたことを確認します。
Step4. アップデート事後設定
BIOSの管理者パスワードを設定する場合は、設定してください。
以上でアップデートは終了です。