WEPキー(ネットワークキー)をインフラストラクチャ通信、アドホック通信で使用する場合
無線LAN 接続を行うために必要な、SSID(ネットワーク名)、WEP キー(ネットワークキー)などを設定します。設定内容については、無線LANネットワーク内の無線LANアクセスポイント、または他のパソコンの設定に合わせる必要があります。また、ネットワーク管理者がいる場合は、それぞれの設定内容について、ネットワーク管理者に確認してください。
-
- SSID(ESSID)
- 無線LANのネットワーク固有のIDです。無線LAN製品のマニュアルによっては、ESSIDと表記されている場合もあります。
- インフラストラクチャ通信の場合
- 無線LANアクセスポイントに設定されているSSIDと同じ値を設定します。初めて無線LANを設定するときは、無線LANアクセスポイントのSSIDは初期値のままです。無線LANアクセスポイントの初期値については、無線LANアクセスポイントに添付されているマニュアルをご覧ください。すでに無線LANアクセスポイントを使ったネットワークが構築されている場合は、そのネットワークの無線LANアクセスポイントに設定されているSSIDを本パソコンに設定します。
- アドホック通信の場合
- 通信を行うすべてのパソコンで同じ値を設定します。初めてアドホック通信のネットワークを設定するときは何も設定されていないため、「SSID」はこの手順の中で設定します。すでにアドホック通信のネットワークが構築されている場合は、そのネットワークで通信を行っているパソコンに設定されているSSIDを本パソコンに設定します。
- インフラストラクチャ通信の場合
- 無線LANのネットワーク固有のIDです。無線LAN製品のマニュアルによっては、ESSIDと表記されている場合もあります。
- WEPキー(ネットワークキー)
- SSID(ESSID)

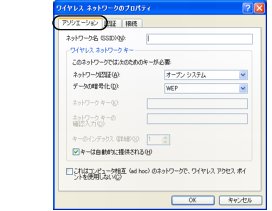
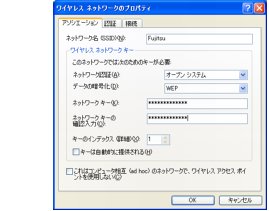
-
- 手順16で入力したWEPキー(ネットワークキー)と、同じ値を入力してください。違う値を入力すると、設定できません。
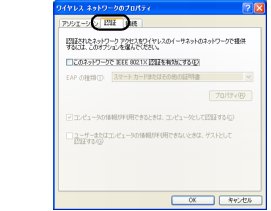
- 「優先ネットワーク」に、手順12で「ネットワーク名(SSID)」に入力したネットワーク名が追加されたことを確認します。
