| |
|
|||
| |
|
|
|
|
|
キーボードにいろいろな種類がある以上に、マウスにもボタンの数が違うものや、大きさ、形、機能などが異なる多くの種類のマウスがあります。それにより、使い方にも多くの方法があります。 |
|||||
| 4.さまざまなマウスの種類。 |
| (1).色や大きさ、形などが異なるさまざまなタイプのマウスがありますが、最近では真中にホイールの付いたタイプが標準的になってきました。 | |||
 |
 |
||
| 5.マウス操作のいろいろ。 |
| *マウスには通常、「左ボタン」と「右ボタン」それに真中の「ホイール」があり、それぞれ機能が異なります。 | |||
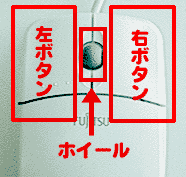 |
|||
| (1).「左ボタン」は普通一番使用するボタンです。 | |
| この左ボタンも押し方により3つの動作に区別されます。 | |
| (a)クリック・・・普通に一回押す方法で、アイコンやフォルダ、ファイルなどを選択する時に使います。 | |
| (b)ダブルクリック・・・左ボタンをすばやく2度押す方法で、実行・確定の時に使用します。 | |
| (ダブルクリックの速さは、下記の方法で使いやすい速度に調節できます) | |
| a)コントロールパネル内の「マウスの設定」を選択します。 | b)「動作タブ」を選択し、ダブルクリックの速度を調節します。 | ||
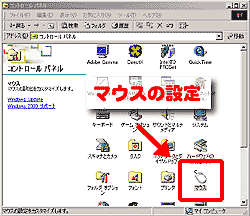 |
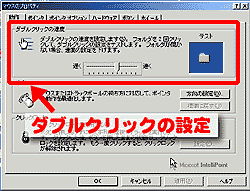 |
||
| *どうしてもダブルクリックがうまく出来ない場合には、Windows98以降では、マイコンピュータなどのツールバーにある「表示」から「フォルダオプション」を選択することによりダブルクリックとシングルクリックを切り替えることができるようになっています。 | |||
| a)Windows98の場合 マイコンピュータなどのツールバーにある「表示」から「フォルダオプション」 を選択。 |
b)WindowsMe,2000の場合 マイコンピュータなどのツールバーにある「表示」から「フォルダオプション」 を選択。 |
||
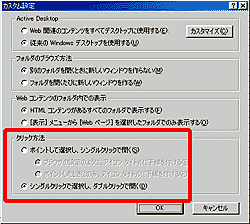 |
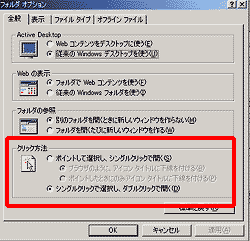 |
||
| (c).ドラッグ・・・左ボタンを押したままマウスを移動する方法で、アイコンの位置などを移動したり、ウインドウを拡大・縮小するときに使用します。 また、アイコンやファイルなどを囲うようにドラッグすると、簡単に複数選択を行うことができます。 |
|||
| (2).真中の「ホイール」は画面をスクロールさせる時に使用します。 | ||
| ウィンドウの右端にスクロールバーが表示されている場合、上下に回転させると画面もそれに合わせてスクロールします。 ホイールをボタンのように一度クリックして押し込み、画面上に |
||
| (3)右クリック・・・右ボタンを押す方法です。 | ||
| ファイルを選択して右ボタンを押すと、ファイルを開いたり、コピーしたり、削除したりできます。 またショートカットを作成したり、ファイルやフォルダのサイズや数などのプロパティ(属性、設定)等を調べることができます。 また、選択して右ボタンでドラッグすることにより、ファイルやフォルダを直接コピーしたり移動したりすることもできます。 |
||
 |
 |
Copyright(C)FUJITSU Limited.1996-2001 |