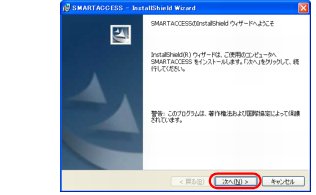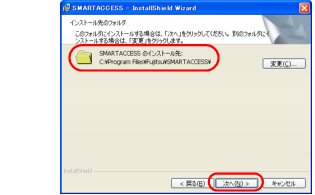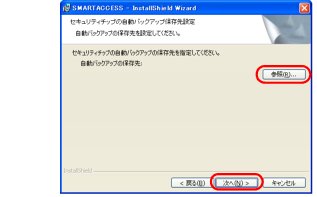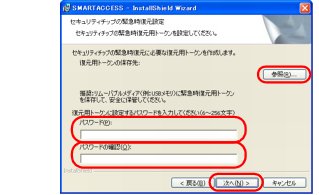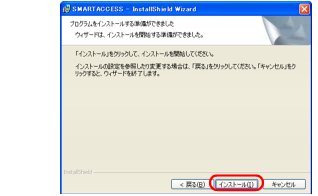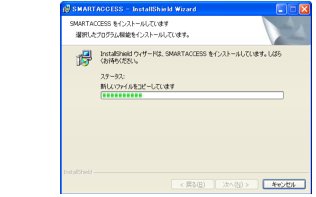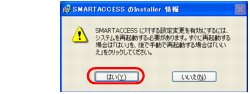お使いになる認証デバイスのインストールが完了してから、SMARTACCESSをインストールしてください。SMARTACCESSをインストールした後に認証デバイスをインストールすると、認証デバイスが正常に認識されません。
インストールの手順は次のとおりです。
コンピュータを起動し、管理者権限を持つアカウント(
→ 関連項目へ)でWindowsにログオンします。
- ■ スマートカードホルダーをお使いになる場合
コンピュータの電源を入れる前に、スマートカードホルダーをセットします。
スマートカードホルダーのセットのしかたについては、「認証デバイスの取り扱い」−「スマートカードリーダ/ライタ、スマートカードホルダー」−
「取り扱い方」をご覧ください。
-
コンピュータ本体に添付の「ドライバーズディスク」をセットします。
-
- ■ Windows Vistaの場合
「スタート」ボタン→「すべてのプログラム」 → 「アクセサリ」→「ファイル名を指定して実行」の順にクリックします。
- ■ Windows XPの場合
「スタート」ボタン→「ファイル名を指定して実行」の順にクリックします。
「名前」に次のように入力し、「OK」をクリックします。
- [CD/DVDドライブ]:\Security\SABasic\Setup\setup.exe
- ■ Windows Vistaの場合
「ユーザーアカウント制御」ウィンドウが表示された場合は、開始されるプログラムを確認し、「続行」をクリックします。
「SMARTACCESS用のInstallShiedウィザードへようこそ」と表示されます。
- ■ Windows XPの場合
「SMARTACCESS用のInstallShiedウィザードへようこそ」と表示されます。
-
- 「インストール先のフォルダ」が表示されます。
インストール先を確認し、「次へ」をクリックします。
- インストール先を変更する場合は、「変更」をクリックします。
 |
 |
 |
 |
 |
- セキュリティチップをお使いになる場合、システムフォルダのあるドライブと、SMARTACCESSのインストール先ドライブは同じ場所にしてください。セキュリティチップが正常に使用できなくなる場合があります。
|
 |
 |
 |
 |
- ■ セキュリティチップがインストールされている場合
「セキュリティチップの自動バックアップ保存先設定」ウィンドウが表示されます。
手順8に進んでください。
- ■ セキュリティチップがインストールされていない場合
「プログラムをインストールできる準備ができました」と表示されます。
手順11に進んでください。
「参照」をクリックして、自動バックアップの保存先を指定し、「次へ」をクリックします。
- 「セキュリティチップの緊急時復元設定」ウィンドウが表示されます。
「参照」をクリックして、復元用トークンの保存先を指定します。
「パスワード」と「パスワードの確認」に、復元用トークンに設定するパスワードを6文字以上256文字以下で入力し、「次へ」をクリックします。
- 「プログラムがインストールできる準備ができました」と表示されます。
「インストール」をクリックして、インストールを開始します。
- 「SMARTACCESSをインストールしています」と表示されます。
- インストールが正常に完了すると、「InstallShieldウィザードを完了しました」と表示されます。
-
- インストールの完了後に、「コマンドプロンプト」ウィンドウが表示されることがあります。「コマンドプロンプト」ウィンドウは自動的に閉じますので手動で終了しないでください。
「SMARTACCESSのInstallShield情報」メッセージが表示されます。
「はい」をクリックして、コンピュータを再起動します。
 |
 |
 |
 |
 |
- セキュリティチップをお使いになる場合、SMARTACCESSインストール後に「最近使ったファイル」の一覧に、自動バックアップの保存先で指定したファイルと復元用トークンの保存先で指定したファイルが追加されることがありますが、選択しないでください。
|
 |
 |
 |
 |
□ 過去にお使いになっていたSMARTACCESSの設定情報を再利用する場合
過去にSMARTACCESSをお使いになっていて、使用していた設定情報やセキュリティチップの鍵や証明書などを再利用する場合は、アンインストール前にバックアップしておいた設定情報(→ 関連項目へ)をリストアしてください。
リストアの手順については、『リファレンスガイド』の「ツール編」−「オプションツール」−「バックアップツール」をご覧ください。